Win10如何禁止U盘使用?Win10禁用U盘的两个方法
时间:2017-04-06 来源:互联网 浏览量:
U盘是现在用户使用比较多的储存介质,不过有时也会事业来麻烦,比如U盘是病毒很容易感染的载体,如果为了安全起见我们也可以禁止Win10下使用U盘,如果你也这方面的需要,下面一起来看看小编分享的两个方法。
方法一:组策略禁用U盘(不适用家庭版)
1、首先同样是打开运行或者直接使用 Win + R 组合快捷键打开运行,然后输入进入注册表命名 gpedit.msc 并点击 确定 进入,如图。
方法二:修改注册表禁用
如果你的系统是Win10家庭版,那么需要使用注册表修改的方法来禁用U盘。
方法一:组策略禁用U盘(不适用家庭版)
1、首先同样是打开运行或者直接使用 Win + R 组合快捷键打开运行,然后输入进入注册表命名 gpedit.msc 并点击 确定 进入,如图。
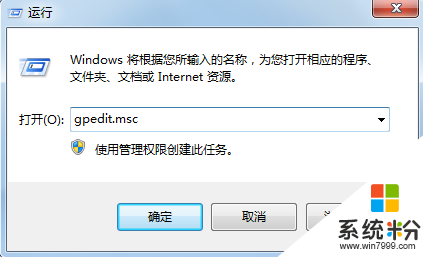
2、打开组策略编辑器后,找到本地组策略编辑器,然后依次展开计算机配置---管理模板--系统--设备安装--设备安装限止项,在右边双击设置:禁止安装可移动设备,如图:
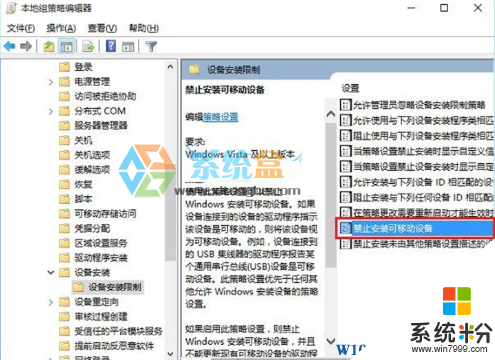
第三步:禁止安装可移动设备设置界面,将未配置选成“已配置”,然后点击底部的“确定”保存即可。
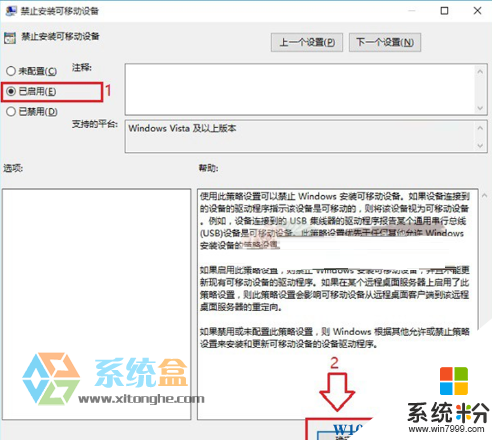
最后重启win10电脑,试试U盘是不是就备用了。如果需要恢复使用U盘,将上面的已配置,改成未配置即可
方法二:修改注册表禁用
如果你的系统是Win10家庭版,那么需要使用注册表修改的方法来禁用U盘。
第一步:首先打开运行或者直接使用 Win + R 组合快捷键打开运行,然后输入进入注册表命名 regedit 并点击 确定 进入,如图。
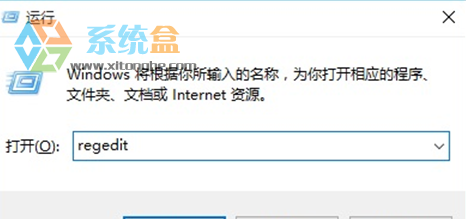
第二步:打开Win10注册表后,一次展开:HEKY_LOCAL_MACHINE\SYSTEM\CurrentControlSet\Services\USBSTOR 然后在右面找到“start” 并双击鼠标打开。 然后将里面的这个值改为4(原值为3)如图。
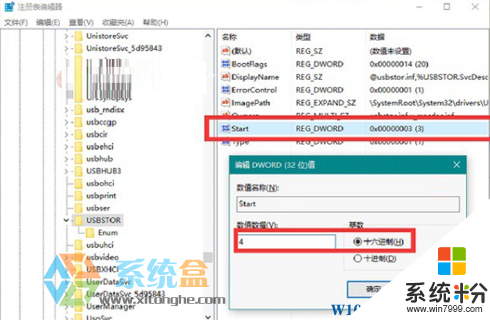
修改完成后,关闭注册表,重启任务管理器或者重启电脑就可以了,之后再试试插入U盘,看看是不是就用不了了。如果要恢复,只要按照上面的方法,把上面的start再改成3,重启电脑即可。
以上就是Win10系统下禁用U盘使用的方案了,如果有需要不妨按上面的方法操作。
我要分享:
相关教程
- ·Win10系统如何来禁止使用U盘 在Win10系统中如何不让U盘来使用
- ·怎样使用u启动u盘备份ghost win10系统 使用u启动u盘备份ghost win10系统的方法
- ·win10如何停用触摸板|win10禁止使用触摸板的方法
- ·Win10如何禁止新建用户账户?禁止win10新建用户登录的设置方法!
- ·Win10系统如何禁用U盘|移动硬盘等USB移动储存设备?
- ·如何使用U盘安装Win10系统?U盘安装Win10详细教程
- ·笔记本自带手写板吗? win10手写板功能怎么开启
- ·windows10激活wifi Win10如何连接wifi上网
- ·电脑自动截图 win10按截图键自动保存图片设置
- ·电脑彩打怎么设置打印彩色 win10打印机彩色打印设置方法
win10系统教程推荐
- 1 windows10激活wifi Win10如何连接wifi上网
- 2 windows10儿童模式 Win10电脑的儿童模式设置步骤
- 3 电脑定时开关机在哪里取消 win10怎么取消定时关机
- 4可以放在电脑桌面的备忘录 win10如何在桌面上放置备忘录
- 5怎么卸载cad2014 CAD2014清理工具(win10系统)
- 6电脑怎么设置网线连接网络 Win10笔记本电脑有线连接网络设置步骤
- 7电脑桌面无线网络图标不见了 win10 无线网络图标不见了怎么恢复
- 8怎么看到隐藏文件 Win10如何显示隐藏文件
- 9电脑桌面改到d盘,怎么改回c盘 Win10桌面路径修改后怎么恢复到C盘桌面
- 10windows过期不激活会怎么样 win10过期了还能更新吗
win10系统热门教程
- 1 Win10如何更改网络类型?专用网络和共公网络切换方法
- 2 Win10运行软件:当前用户是受限用户 请用管理员账号登陆 解决方法
- 3 Win10正式版激活密钥之后到底该如何使用 Win10正式版如果激活之后如何使用
- 4Win10系统中的跃点数是什么意思?什么是跃点数?
- 5win10怎么删除hiberfil.sys?hiberfil.sys删除不了的解决方法
- 6升级Win10后不能更改显示语言怎么办?
- 7Win10系统怎么设置网络优先级别?Win10无线优先级别设置方法
- 8Win10如何设置自动关闭显示器和关闭时间?
- 9win10 hosts文件位置在哪|win10 host文件查找
- 10Win10小娜无法连接网络“现在连不上网稍等一下好吗”解决方法
最新win10教程
- 1 笔记本自带手写板吗? win10手写板功能怎么开启
- 2 windows10激活wifi Win10如何连接wifi上网
- 3 电脑自动截图 win10按截图键自动保存图片设置
- 4电脑彩打怎么设置打印彩色 win10打印机彩色打印设置方法
- 5电脑自动休眠了 Win10电脑为什么总是自动进入休眠状态
- 6运行界面快捷键是什么 Win10运行快捷键功能
- 7防火墙关闭了还是显示防火墙拦截 win10关闭防火墙后网络仍被拦截
- 8电脑如何调出ie浏览器 Win10如何在桌面上调出IE浏览器
- 9win10更改硬盘分区 win10调整现有硬盘分区的方法
- 10电脑桌面如何隐藏图标 Windows10系统恢复隐藏的桌面图标方法
