固态硬盘uefi装win10的方法!
时间:2017-04-06 来源:互联网 浏览量:
Win10系统出来已有一段时间,但是许多用户仍然不知道该如何安装win10,在本文中小编给大家分享下在uefi模式下安装win10系统固态硬盘中的方法!
uefi装win10的方法:
1、准备一个8G以上的U盘,下载PE系统安装工具制作U盘启动盘;
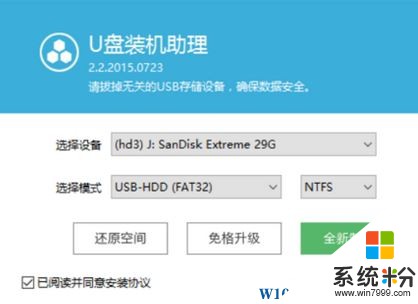
2、下载WIN10专业版64位ISO文件,下载后解压出来,将里面的Gho文件(最大的那个就是)复制到U盘工具中;
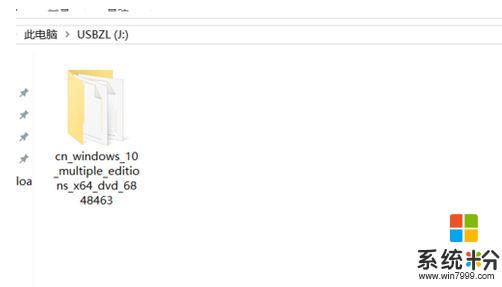
3、进bios,开启AHCI,UEFI设置
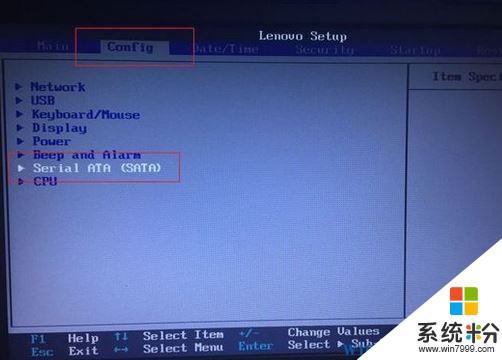
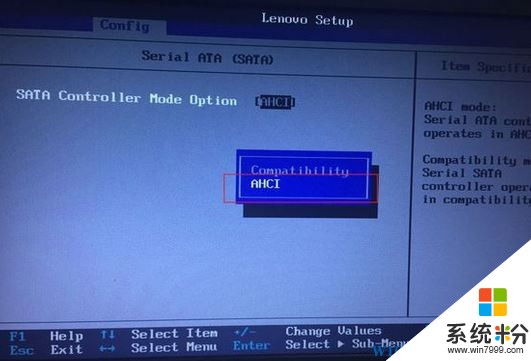
UEFI设置,选择UEFI Only,设置完成后按 “F10”-“y”保存设置
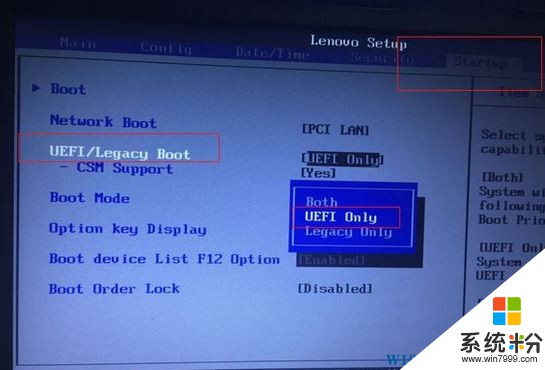
4、连接U盘到电脑,重启后使用在中选择U盘启动;
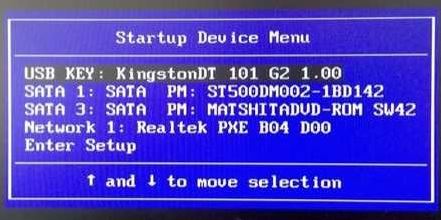
5、一般选择1~3任意一项都可以进入pe;
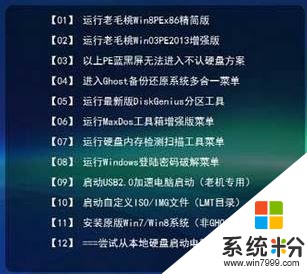
6、进入pe后打开 DG分区工具;

7、选中固态硬盘,点击【快速分区】,分区类型设置为【GUID】,设置分区的个数,一般120G的固态小编都是直接分2个去,主分区 60G D盘50G,然后勾选【对齐分区到此扇区的整数倍】,在后面下拉菜单中选择对下面一个 4096 点击确定分区;
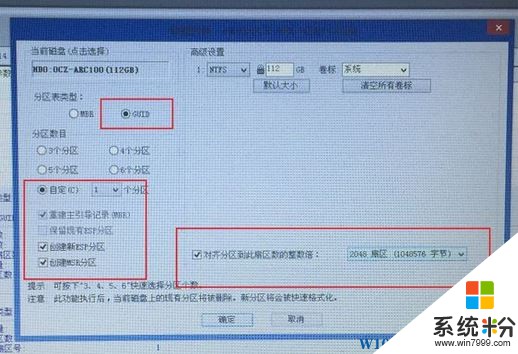
8、分完区后,关闭分区工具,打开一键装机,然后选中要安装的分区,一般为C盘。然后确定!
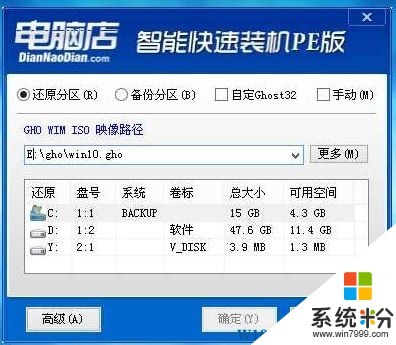
操作完成后等待自动安装win10即可。
uefi装win10的方法:
1、准备一个8G以上的U盘,下载PE系统安装工具制作U盘启动盘;
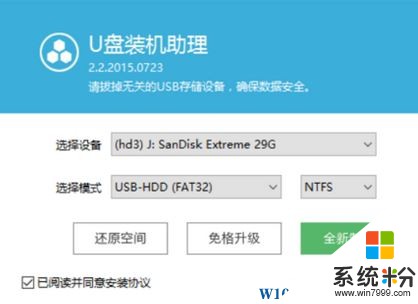
2、下载WIN10专业版64位ISO文件,下载后解压出来,将里面的Gho文件(最大的那个就是)复制到U盘工具中;
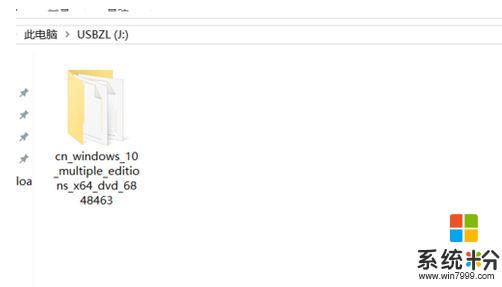
3、进bios,开启AHCI,UEFI设置
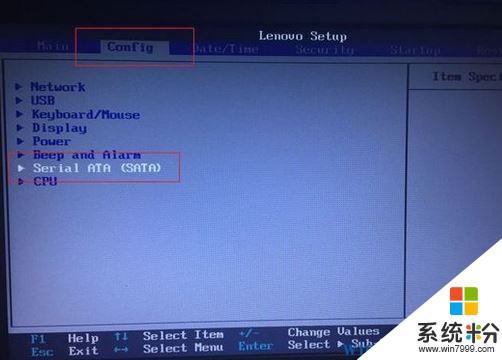
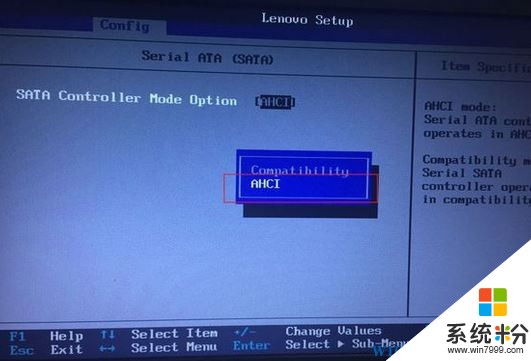
UEFI设置,选择UEFI Only,设置完成后按 “F10”-“y”保存设置
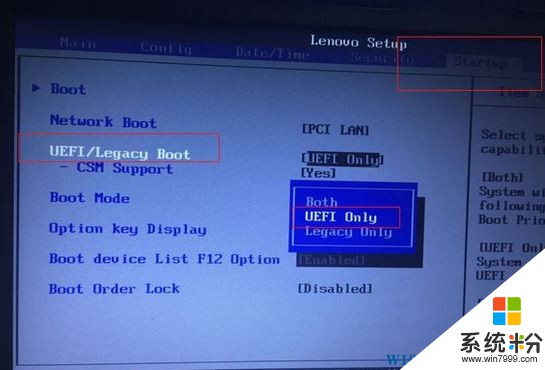
4、连接U盘到电脑,重启后使用在中选择U盘启动;
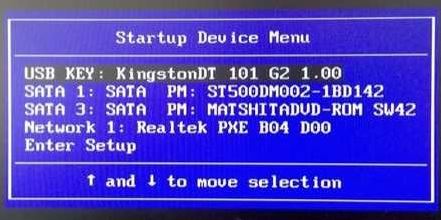
5、一般选择1~3任意一项都可以进入pe;
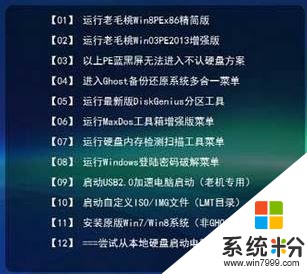
6、进入pe后打开 DG分区工具;

7、选中固态硬盘,点击【快速分区】,分区类型设置为【GUID】,设置分区的个数,一般120G的固态小编都是直接分2个去,主分区 60G D盘50G,然后勾选【对齐分区到此扇区的整数倍】,在后面下拉菜单中选择对下面一个 4096 点击确定分区;
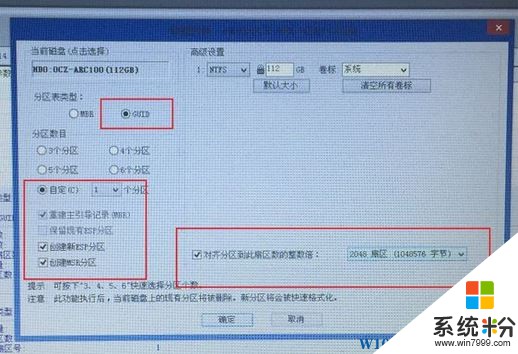
8、分完区后,关闭分区工具,打开一键装机,然后选中要安装的分区,一般为C盘。然后确定!
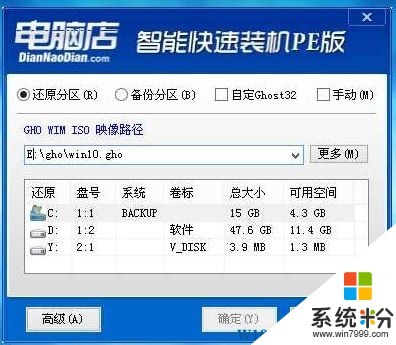
操作完成后等待自动安装win10即可。
我要分享:
相关教程
- ·加装固态硬盘win10假死该怎么办?固态硬盘装win10假死的解决方法!
- ·win10固态硬盘假死该怎么办?固态硬盘装win10间歇性假死的解决方法!
- ·Win10怎么看固态硬盘是哪个盘?win10系统分辨固态硬盘的方法!
- ·win10固态硬盘占用高怎么办|win10固态硬盘占用100的解决方法
- ·win10 固态硬盘 开机5秒变16秒该怎么办?Win10固态硬盘开机变慢的解决方法!
- ·Win10下固态硬盘TRIM怎么开启?Win10系统开启SSD固态硬盘TRIM提升性能的方法
- ·w10怎么进入bios界面快捷键 开机按什么键可以进入win10的bios
- ·网络共享 指定的网络密码不正确 Win10访问共享用户或密码不正确怎么解决
- ·电脑没有音频管理器怎么办 WIN10系统Realtek高清晰音频管理器找不到怎么修复
- ·win10打开隐藏的文件夹 Win10怎么显示隐藏文件和文件夹
win10系统教程推荐
- 1 w10怎么进入bios界面快捷键 开机按什么键可以进入win10的bios
- 2 电脑桌面图标变大怎么恢复正常 WIN10桌面图标突然变大了怎么办
- 3 电脑简繁体转换快捷键 Win10自带输入法简繁体切换快捷键修改方法
- 4电脑怎么修复dns Win10 DNS设置异常怎么修复
- 5windows10激活wifi Win10如何连接wifi上网
- 6windows10儿童模式 Win10电脑的儿童模式设置步骤
- 7电脑定时开关机在哪里取消 win10怎么取消定时关机
- 8可以放在电脑桌面的备忘录 win10如何在桌面上放置备忘录
- 9怎么卸载cad2014 CAD2014清理工具(win10系统)
- 10电脑怎么设置网线连接网络 Win10笔记本电脑有线连接网络设置步骤
win10系统热门教程
- 1 色彩缤纷!Win10 TH2不换主题色开启彩色标题的方法
- 2 win10关机指示灯不灭怎么解决【图文】
- 3 开机提示mfc110u.dll文件丢失怎么解决【图文教程】
- 4win10商店无法登陆怎么解决|win10应用商店登陆不了怎么办
- 5Win10系统音量怎么调?Win10声音大小调节方法汇总
- 6Win10正式版退回到Win7/Win8.1指南
- 7Win10 insider Preview 15014 更新0%该怎么办?
- 8苹果电脑Win10 MAC双系统怎样设置默认启动系统? 苹果电脑Win10 MAC双系统设置默认启动系统的方法
- 9微软手环2代今日在美国上市,售价249.99美元
- 10win 10开机黑屏 win10开机黑屏只有鼠标怎么办
最新win10教程
- 1 w10怎么进入bios界面快捷键 开机按什么键可以进入win10的bios
- 2 网络共享 指定的网络密码不正确 Win10访问共享用户或密码不正确怎么解决
- 3 电脑没有音频管理器怎么办 WIN10系统Realtek高清晰音频管理器找不到怎么修复
- 4win10打开隐藏的文件夹 Win10怎么显示隐藏文件和文件夹
- 5如何改电脑图标 Win10如何更改桌面图标排列
- 6笔记本老是息屏 win10笔记本电脑经常息屏原因
- 7怎么删除win10输入法 Windows 10系统删除输入法的方法
- 8win10怎么打开注册列表 Windows10如何查找注册表
- 9电脑桌面图标变大怎么恢复正常 WIN10桌面图标突然变大了怎么办
- 10如何取消锁屏密码电脑 Win10如何取消忘记密码
