Windows10设置PIN密码登录详细步骤
时间:2017-04-06 来源:互联网 浏览量:
在Windows10 系统中,我们可以设置PIN码登录,密码简短而且输入正确不用确认就可以马上登录,很方便用户,而且设置Pin码也是使用Windows Hello的前提,下面我们一起来看看如何设置Pin码登录。
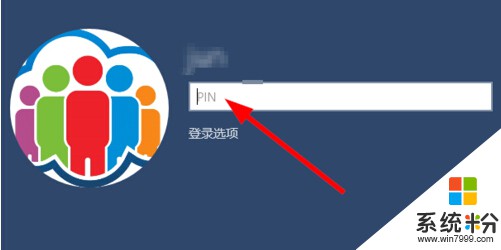
1、单始左下角“开始”,然后进入到设置界面,选择“帐户”;
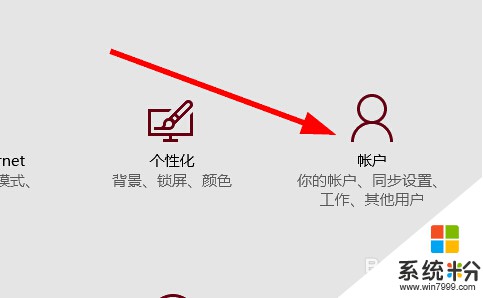
2、在帐户设置中,选择“登录选项”;
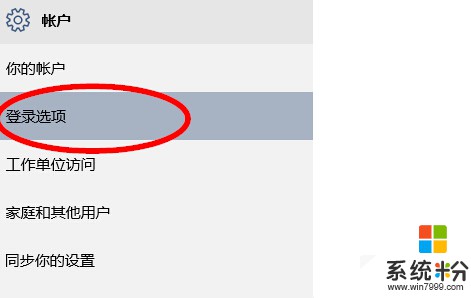
3、在右侧win www.win7999.com 的 PIN 下方点击“添加”按钮;
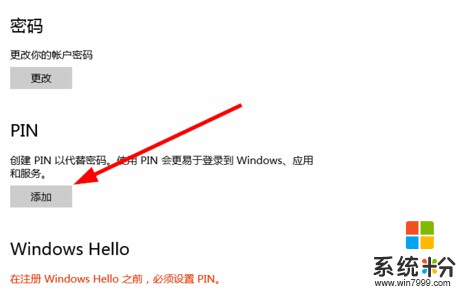
4、接下来还需要验证你的登录密码,输入后点击确定!;
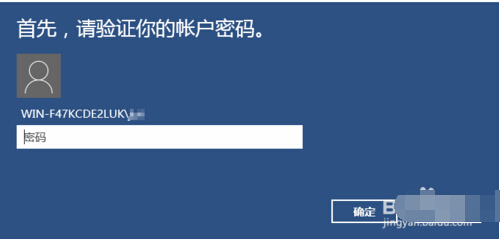
5、接下来就要输入PIN码了,如果你想使用4位的PIN码,那么勾选“4位 PIN”;
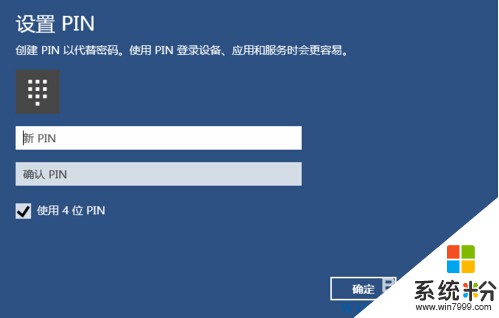
6、设置完成后,就可以使用PIN码登录了,或者接下来你可以继续设置windows hello 使用刷脸或指纹登录。
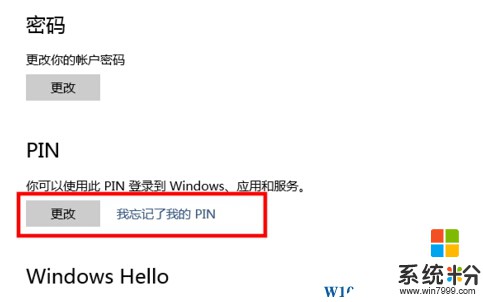
到这里,Windows10设置PIN密码登录详细步骤就介绍到这里了,希望对大家有帮助。
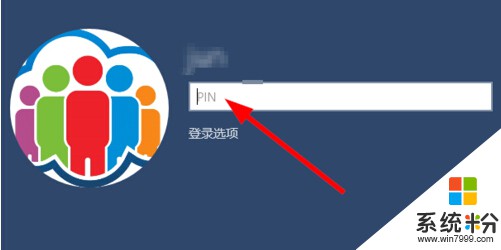
1、单始左下角“开始”,然后进入到设置界面,选择“帐户”;
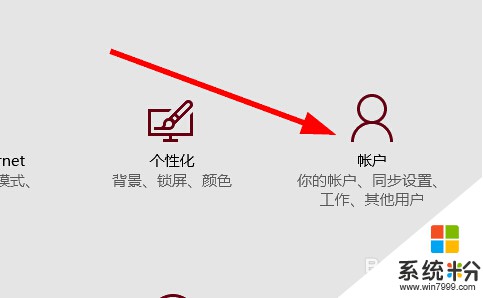
2、在帐户设置中,选择“登录选项”;
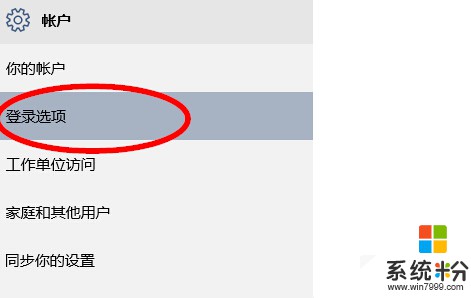
3、在右侧win www.win7999.com 的 PIN 下方点击“添加”按钮;
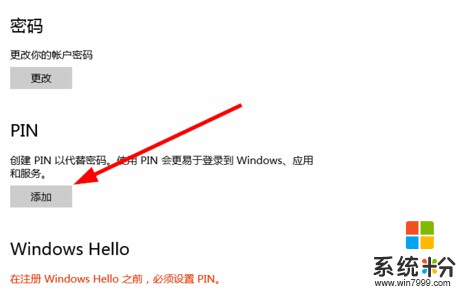
4、接下来还需要验证你的登录密码,输入后点击确定!;
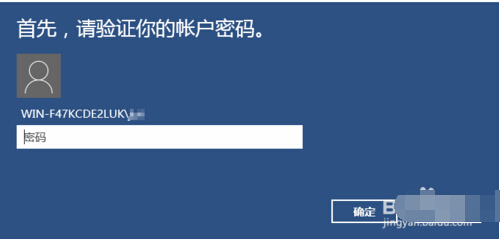
5、接下来就要输入PIN码了,如果你想使用4位的PIN码,那么勾选“4位 PIN”;
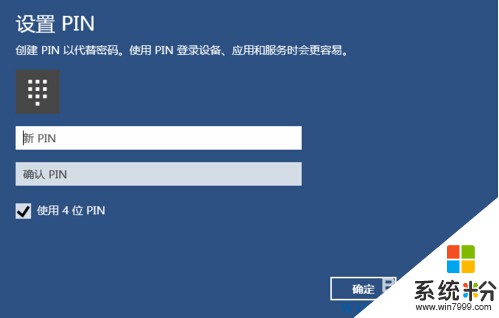
6、设置完成后,就可以使用PIN码登录了,或者接下来你可以继续设置windows hello 使用刷脸或指纹登录。
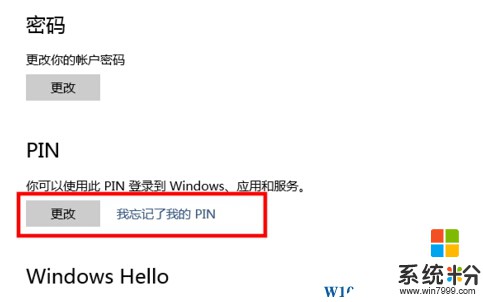
到这里,Windows10设置PIN密码登录详细步骤就介绍到这里了,希望对大家有帮助。
我要分享:
相关教程
- ·windows10去除登录密码 win10系统取消密码登录的步骤
- ·win10怎么设置登录密码?Windows10设置登录密码的方法!
- ·给win10系统设置登录密码的步骤 怎么给win10系统设置登录密码方法
- ·Win10系统登录PIN忘了怎么办?如何重置登录PIN密码?
- ·win10系统pin码不能登录怎么办?win10怎么设置pin码登陆
- ·win10登录密码取消的方法,win10取消开机密码步骤
- ·win10打开隐藏的文件夹 Win10怎么显示隐藏文件和文件夹
- ·如何改电脑图标 Win10如何更改桌面图标排列
- ·笔记本老是息屏 win10笔记本电脑经常息屏原因
- ·怎么删除win10输入法 Windows 10系统删除输入法的方法
win10系统教程推荐
- 1 电脑桌面图标变大怎么恢复正常 WIN10桌面图标突然变大了怎么办
- 2 电脑简繁体转换快捷键 Win10自带输入法简繁体切换快捷键修改方法
- 3 电脑怎么修复dns Win10 DNS设置异常怎么修复
- 4windows10激活wifi Win10如何连接wifi上网
- 5windows10儿童模式 Win10电脑的儿童模式设置步骤
- 6电脑定时开关机在哪里取消 win10怎么取消定时关机
- 7可以放在电脑桌面的备忘录 win10如何在桌面上放置备忘录
- 8怎么卸载cad2014 CAD2014清理工具(win10系统)
- 9电脑怎么设置网线连接网络 Win10笔记本电脑有线连接网络设置步骤
- 10电脑桌面无线网络图标不见了 win10 无线网络图标不见了怎么恢复
win10系统热门教程
- 1 Win10系统资源管理器空白怎么办
- 2 w10资源管理器在哪 Win10资源管理器打开方式
- 3 Win10系统下Android安卓虚拟机经常蓝屏重启的解决方法
- 4电脑蓝牙快捷开关在哪里 win10系统蓝牙开关的位置在哪里
- 5win10防火墙在哪设置怎么关闭。 Win10防火墙无法开启 win10防火墙设置和关闭的方法。
- 6W10打开EXE文件提示不支持此接口的解决方法
- 7win10如何连接两个显示器?win10投影到第二屏幕的设置方法!
- 8 Win10蓝牙如何关闭? Win10蓝牙关闭的方法。
- 9Windows10家庭版和Windows10专业版功能区别对比
- 10电脑win10被别人用过后需要密码了怎么办?
最新win10教程
- 1 win10打开隐藏的文件夹 Win10怎么显示隐藏文件和文件夹
- 2 如何改电脑图标 Win10如何更改桌面图标排列
- 3 笔记本老是息屏 win10笔记本电脑经常息屏原因
- 4怎么删除win10输入法 Windows 10系统删除输入法的方法
- 5win10怎么打开注册列表 Windows10如何查找注册表
- 6电脑桌面图标变大怎么恢复正常 WIN10桌面图标突然变大了怎么办
- 7如何取消锁屏密码电脑 Win10如何取消忘记密码
- 8怎么改电脑输入法切换键 win10怎么更改输入法切换快捷键
- 9电脑简繁体转换快捷键 Win10自带输入法简繁体切换快捷键修改方法
- 10电脑怎么修复dns Win10 DNS设置异常怎么修复
