win10 设置锁屏 win10自动锁屏设置方法
时间:2023-10-10 来源:互联网 浏览量:
win10 设置锁屏,Windows 10作为一款广泛使用的操作系统,其锁屏功能在提高用户隐私和保护计算机安全方面起到了重要作用,设置锁屏可以有效防止他人未经授权使用我们的电脑,同时也能够在我们离开电脑一段时间后自动锁屏,保护我们的个人信息。如何设置Windows 10的锁屏功能以及如何自动锁屏呢?本文将为大家详细介绍Win10的锁屏设置方法,让我们轻松掌握这些技巧。
具体方法:
1.打开win10系统后,点击左下角的开始菜单。然后在点击【设置】图标,如下图所示。
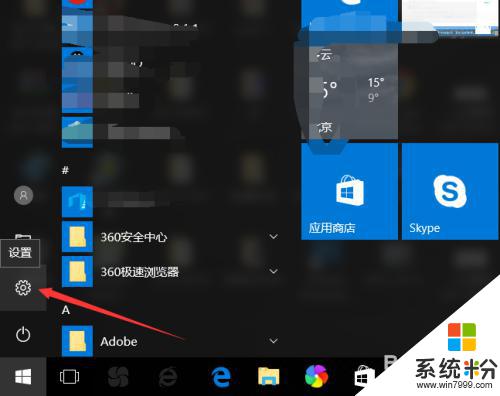
2.打开Windows设置界面后,直接点击下面的【个性化】选项,如下图所示。
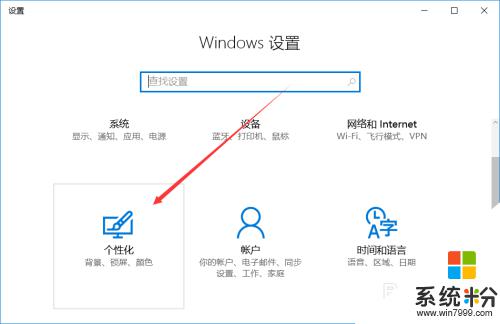
3.也可以直接在win10系统桌面的空白处点击鼠标右键,然后点击弹出菜单里的【个性化】。如下图所示。
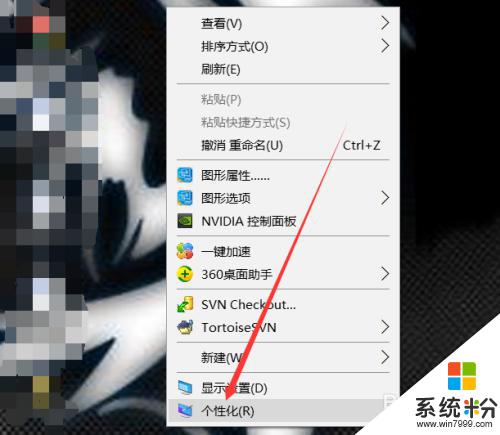
4.打开win10系统的个性化设置后,点击左侧个性化下面的【锁屏界面】,如下图所示。
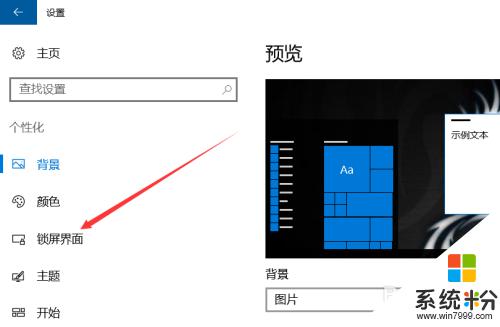
5.打开win10系统锁屏界面选项卡后,直接点击【程序保护程序设置】,如下图所示。
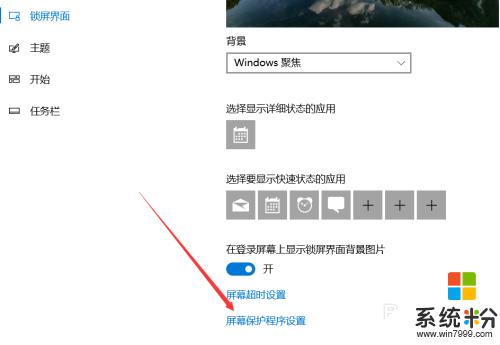
6.点击打开屏幕保护程序设置对话框,在屏幕保护程序那里选择自动锁屏的样式。在等待那里设置时间,要勾选【在恢复时显示登录屏幕】才能设置时间的,设置好后点击确定,如下图所示。
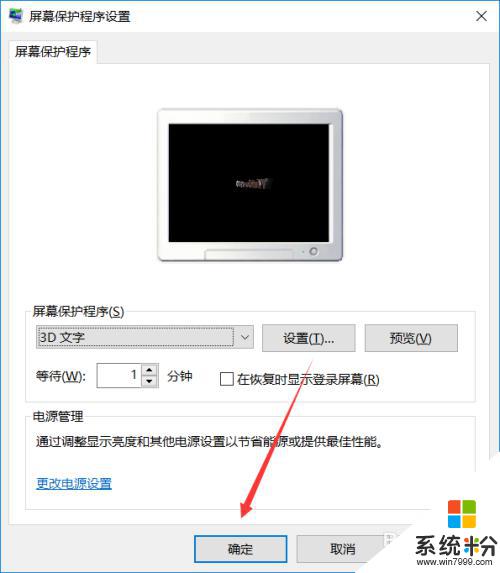
7.win10自动锁屏后,就要输入密码登录了,如下图所示。
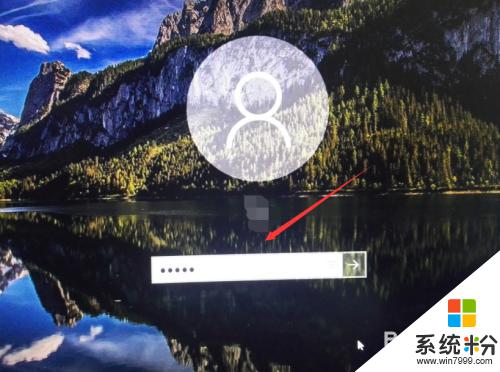
这些就是Win10设置锁屏的所有内容了,如果您有不懂的地方,可以按照这些步骤来操作。希望这些内容能对您有所帮助!
我要分享:
相关教程
- ·windows设置自动锁屏时间 如何在Win10电脑上设置自动锁屏时间
- ·Win10锁屏密码怎么设置?Win10设置锁屏密码的方法!
- ·win10系统怎么设置锁屏,win10系统设置锁屏的方法
- ·win10系统怎样配置自动锁屏教程 windows10电脑设置锁屏方法有哪些
- ·Win10自动锁屏设置时间怎么设置?
- ·win10系统锁屏壁纸 win10锁屏壁纸设置方法
- ·电脑桌面图标变大怎么恢复正常 WIN10桌面图标突然变大了怎么办
- ·如何取消锁屏密码电脑 Win10如何取消忘记密码
- ·怎么改电脑输入法切换键 win10怎么更改输入法切换快捷键
- ·电脑简繁体转换快捷键 Win10自带输入法简繁体切换快捷键修改方法
win10系统教程推荐
- 1 电脑桌面图标变大怎么恢复正常 WIN10桌面图标突然变大了怎么办
- 2 电脑简繁体转换快捷键 Win10自带输入法简繁体切换快捷键修改方法
- 3 电脑怎么修复dns Win10 DNS设置异常怎么修复
- 4windows10激活wifi Win10如何连接wifi上网
- 5windows10儿童模式 Win10电脑的儿童模式设置步骤
- 6电脑定时开关机在哪里取消 win10怎么取消定时关机
- 7可以放在电脑桌面的备忘录 win10如何在桌面上放置备忘录
- 8怎么卸载cad2014 CAD2014清理工具(win10系统)
- 9电脑怎么设置网线连接网络 Win10笔记本电脑有线连接网络设置步骤
- 10电脑桌面无线网络图标不见了 win10 无线网络图标不见了怎么恢复
win10系统热门教程
- 1 Win10电脑密码怎么取消?删除电脑密码的方法
- 2 如何修复win10右键;win10右键修复的方法
- 3 Win10右下角经常提示“正在安装新键盘,”怎么回事?
- 4Win10 werfault.exe 应用程序错误 的解决方法!
- 5Win10利用全局唯一标识符(GUID)快速创建系统功能快捷图标的方法
- 6Win10系统怎么提高显卡性能?
- 7Win10运行软件:当前用户是受限用户 请用管理员账号登陆 解决方法
- 8Win10安装更新KB3124200失败错误0x8024401a怎么办?解决方法
- 9改win10字体样式 Win10系统如何更改字体样式
- 10Win10系统关闭任务栏任务预览窗口的方法
最新win10教程
- 1 电脑桌面图标变大怎么恢复正常 WIN10桌面图标突然变大了怎么办
- 2 如何取消锁屏密码电脑 Win10如何取消忘记密码
- 3 怎么改电脑输入法切换键 win10怎么更改输入法切换快捷键
- 4电脑简繁体转换快捷键 Win10自带输入法简繁体切换快捷键修改方法
- 5电脑怎么修复dns Win10 DNS设置异常怎么修复
- 6笔记本自带手写板吗? win10手写板功能怎么开启
- 7windows10激活wifi Win10如何连接wifi上网
- 8电脑自动截图 win10按截图键自动保存图片设置
- 9电脑彩打怎么设置打印彩色 win10打印机彩色打印设置方法
- 10电脑自动休眠了 Win10电脑为什么总是自动进入休眠状态
