Win10怎么截锁屏壁纸?轻松截取锁屏壁纸的操作方法!
时间:2017-04-06 来源:互联网 浏览量:
Win10怎么截锁屏壁纸?Windows 10系统中只要开启了“聚焦”功能,锁屏背景就会自动更改。有时候会看到非常好看的背景图,但是在锁屏界面却无法使用工具将其截下来,手机拍下来又非常的模糊该怎么办呢?在本文中系统粉小编给大家分享下“截取”锁屏壁纸的方法!
轻松截取锁屏壁纸的操作方法:
1、按下键盘上的“Win+x”打开超级菜单,点击“运行”;
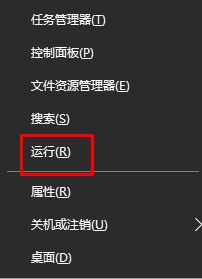
2、在运行框中输入:%localappdata%\Packages\Microsoft.Windows.ContentDeliveryManager_cw5n1h2txyewy\LocalState\Assets 点击确定;
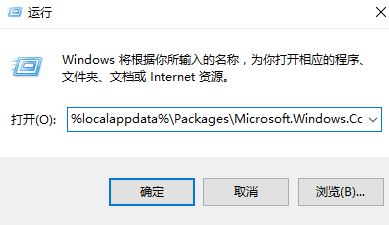
3、打开文件夹后,在任意一个文件上点击一下右键,再点击【重命名】;
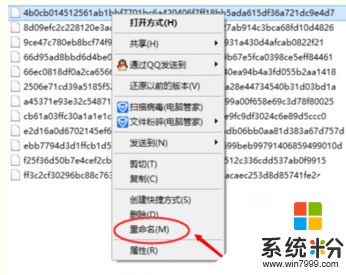
4、在文件名然后在最后面输入.jpg 按下回车键,在弹出的框中点击“是”;
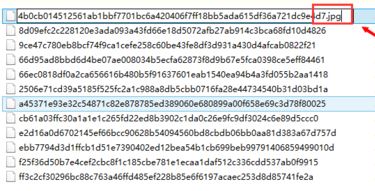
5、双击打开修改后的文件即可看到锁屏壁纸了;
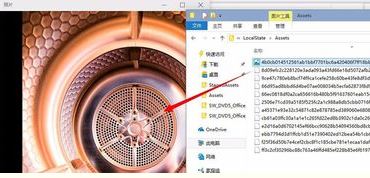
6、嫌麻烦的用户可以把该文件夹中的所有文件复制到其他文件夹里去;
7、然后按下键盘上的“Shift”,在文件夹上单击右键,选择【“在此处打开命令行窗口”】;
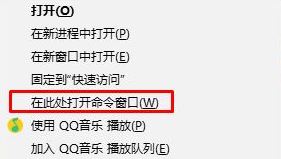
8、在弹出的命令提示符中输入:ren *.* *.jpg 按下回车键,重新打开该文件夹,里面所有的文件就会变成图片,打开即可查看。
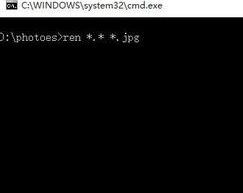
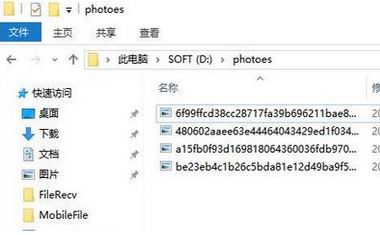
以上就是Win10怎么截锁屏壁纸?轻松截取锁屏壁纸的操作方法!
轻松截取锁屏壁纸的操作方法:
1、按下键盘上的“Win+x”打开超级菜单,点击“运行”;
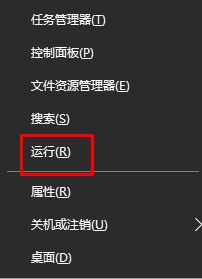
2、在运行框中输入:%localappdata%\Packages\Microsoft.Windows.ContentDeliveryManager_cw5n1h2txyewy\LocalState\Assets 点击确定;
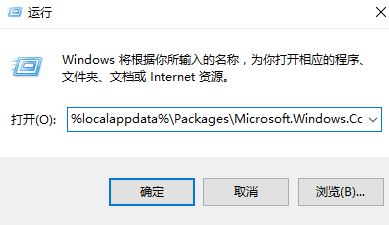
3、打开文件夹后,在任意一个文件上点击一下右键,再点击【重命名】;
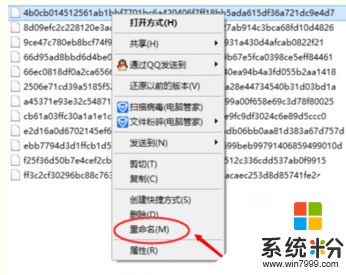
4、在文件名然后在最后面输入.jpg 按下回车键,在弹出的框中点击“是”;
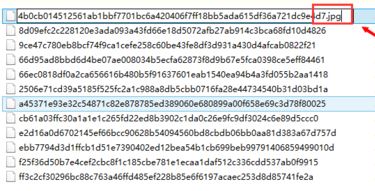
5、双击打开修改后的文件即可看到锁屏壁纸了;
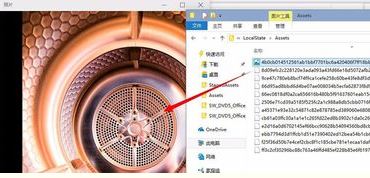
6、嫌麻烦的用户可以把该文件夹中的所有文件复制到其他文件夹里去;
7、然后按下键盘上的“Shift”,在文件夹上单击右键,选择【“在此处打开命令行窗口”】;
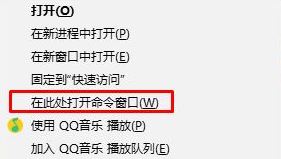
8、在弹出的命令提示符中输入:ren *.* *.jpg 按下回车键,重新打开该文件夹,里面所有的文件就会变成图片,打开即可查看。
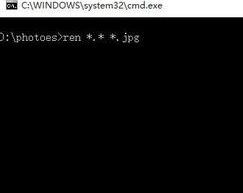
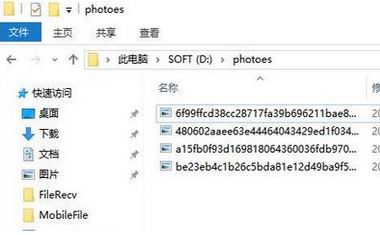
以上就是Win10怎么截锁屏壁纸?轻松截取锁屏壁纸的操作方法!
我要分享:
相关教程
- ·Win10锁屏壁纸怎么删除?取消Win10锁屏壁纸的方法!
- ·Win10锁屏壁纸怎么下载?Win10下载锁屏壁纸的方法!
- ·win10系统锁屏壁纸 win10锁屏壁纸设置方法
- ·win10 锁屏 壁纸 win10锁屏壁纸设置技巧
- ·win10锁屏壁纸无法设置怎么办|win10锁屏壁纸更改方法
- ·win10设置锁屏壁纸的方法|win10利用注册表修改锁屏壁纸的方法
- ·桌面文件放在d盘 Win10系统电脑怎么将所有桌面文件都保存到D盘
- ·管理员账户怎么登陆 Win10系统如何登录管理员账户
- ·电脑盖上后黑屏不能唤醒怎么办 win10黑屏睡眠后无法唤醒怎么办
- ·电脑上如何查看显卡配置 win10怎么查看电脑显卡配置
win10系统教程推荐
- 1 电脑快捷搜索键是哪个 win10搜索功能的快捷键是什么
- 2 win10系统老是卡死 win10电脑突然卡死怎么办
- 3 w10怎么进入bios界面快捷键 开机按什么键可以进入win10的bios
- 4电脑桌面图标变大怎么恢复正常 WIN10桌面图标突然变大了怎么办
- 5电脑简繁体转换快捷键 Win10自带输入法简繁体切换快捷键修改方法
- 6电脑怎么修复dns Win10 DNS设置异常怎么修复
- 7windows10激活wifi Win10如何连接wifi上网
- 8windows10儿童模式 Win10电脑的儿童模式设置步骤
- 9电脑定时开关机在哪里取消 win10怎么取消定时关机
- 10可以放在电脑桌面的备忘录 win10如何在桌面上放置备忘录
win10系统热门教程
- 1 win10关机不彻底怎么解决,win10关机不彻底怎么回事
- 2 Windows10开机黑屏很久怎么办?完美解决Win10开机黑屏时间长的问题!
- 3 win10如何自定义桌面图标|win10自定义的桌面的方法
- 4Win10开机速度太慢怎么办?解决Win10开机慢的方法
- 5win10降级操作,win10如何降级回到老系统? win10降级操作,win10降级回到老系统的方法有哪些?
- 6win10系统垃圾文件的清理方法。怎样清理win10系统的垃圾文件?
- 7windows更新后键盘无法使用 Win10更新后鼠标键盘不能用怎么办
- 8电脑win10系统磁盘分区ioc图标修改的详细教程 电脑win10系统磁盘分区ioc图标修改的图文教程
- 9Win10 Continuum是什么?使用Continuum打造Win10系统通用应用解析
- 10win10对电脑配置要求是怎样的|win10配置低怎么办
最新win10教程
- 1 桌面文件放在d盘 Win10系统电脑怎么将所有桌面文件都保存到D盘
- 2 管理员账户怎么登陆 Win10系统如何登录管理员账户
- 3 电脑盖上后黑屏不能唤醒怎么办 win10黑屏睡眠后无法唤醒怎么办
- 4电脑上如何查看显卡配置 win10怎么查看电脑显卡配置
- 5电脑的网络在哪里打开 Win10网络发现设置在哪里
- 6怎么卸载电脑上的五笔输入法 Win10怎么关闭五笔输入法
- 7苹果笔记本做了win10系统,怎样恢复原系统 苹果电脑装了windows系统怎么办
- 8电脑快捷搜索键是哪个 win10搜索功能的快捷键是什么
- 9win10 锁屏 壁纸 win10锁屏壁纸设置技巧
- 10win10系统老是卡死 win10电脑突然卡死怎么办
