win10怎么设置标题栏不单调|win10标题栏不单调设置方法
时间:2017-03-17 来源:互联网 浏览量:
win10 TH2中微软应用户要求带回了彩色标题栏,标题栏颜色和系统主题颜色是相一致的,意味着需要同时开启开始菜单、任务栏以及操作中心中的背景颜色。在默认黑色主题下,标题栏依然是“惨白”。那么win10怎么设置标题栏不单调?下面就跟大家说说具体的设置方法。
win10标题栏不单调设置方法:
注意:该方法适用于Windows10 TH2系统,且需要修改系统注册表,为了确保安全,建议在操作前备份注册表。
1、首先你需要在设置——个性化——颜色中关闭“显示开始菜单、任务栏、操作中心和标题栏的颜色”;
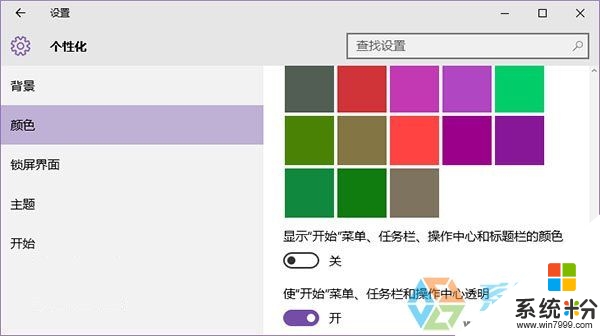
2、按Win+R打开运行,输入regedit回车打开注册表编辑器;
3、展开以下位置:
HKEY_CURRENT_USER\SOFTWARE\Microsoft\Windows\DWM
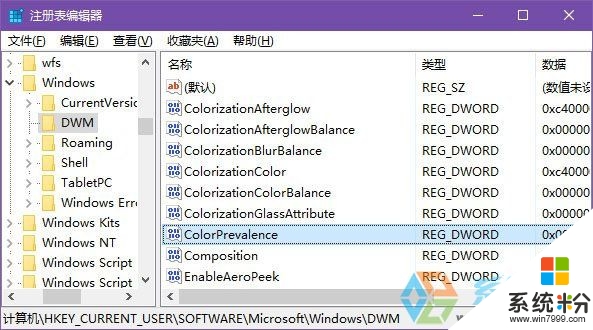
4、在右侧找到ColorPrevalence,双击将其值修改为1即可。
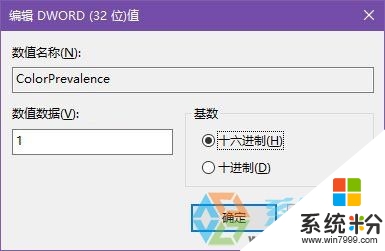
5、之后你就能看到彩色的标题栏了,颜色同样在设置——个性化——颜色中选择。
【win10怎么设置标题栏不单调】大家清楚了吗?还有其他的需要进一步了解的话,或者是想知道其他操作系统下载后安装的方法的话,都可以上系统粉查看。
我要分享:
相关教程
- ·怎样设置win10标题栏颜色 设置win10标题栏颜色的方法都有哪些
- ·win10系统的标题栏颜色如何设置? win10系统的标题栏颜色设置的方法
- ·win10标题栏字体太小该如何设置?win10修改标题栏字体大小的方法!
- ·win10标题栏和任务栏颜色怎么设置【图文】
- ·win10标题栏颜色为什么只有白色?win10标题栏颜色设置教程!
- ·win10怎么设置左下角开始菜单栏,设置win10开始菜单栏的方法
- ·win10打开隐藏的文件夹 Win10怎么显示隐藏文件和文件夹
- ·如何改电脑图标 Win10如何更改桌面图标排列
- ·笔记本老是息屏 win10笔记本电脑经常息屏原因
- ·怎么删除win10输入法 Windows 10系统删除输入法的方法
win10系统教程推荐
- 1 电脑桌面图标变大怎么恢复正常 WIN10桌面图标突然变大了怎么办
- 2 电脑简繁体转换快捷键 Win10自带输入法简繁体切换快捷键修改方法
- 3 电脑怎么修复dns Win10 DNS设置异常怎么修复
- 4windows10激活wifi Win10如何连接wifi上网
- 5windows10儿童模式 Win10电脑的儿童模式设置步骤
- 6电脑定时开关机在哪里取消 win10怎么取消定时关机
- 7可以放在电脑桌面的备忘录 win10如何在桌面上放置备忘录
- 8怎么卸载cad2014 CAD2014清理工具(win10系统)
- 9电脑怎么设置网线连接网络 Win10笔记本电脑有线连接网络设置步骤
- 10电脑桌面无线网络图标不见了 win10 无线网络图标不见了怎么恢复
win10系统热门教程
- 1 新的Windows 10的红石内幕建立最有可能下周开始飞行
- 2 windows停止更新系统 如何设置win10系统不自动更新
- 3 Win10 Windows Defeder service服务无法开启错误577的解决方法
- 4win10文件默认保存位置怎么修改
- 5笔记本怎么装win10系统|笔记本装win10系统的方法
- 6win10打开此电脑加载盘符很慢该怎么办?win10盘符加载缓慢的解决方法!
- 7爆料!Windows 10 Redstone build 14251现身!
- 8Win10 ie11浏览器 服务器正在运行中 是怎么回事呢?
- 9Win10系统开机慢怎么办?多个方面修复优化让Win10开机更快
- 10win10系统如何一键还原
最新win10教程
- 1 win10打开隐藏的文件夹 Win10怎么显示隐藏文件和文件夹
- 2 如何改电脑图标 Win10如何更改桌面图标排列
- 3 笔记本老是息屏 win10笔记本电脑经常息屏原因
- 4怎么删除win10输入法 Windows 10系统删除输入法的方法
- 5win10怎么打开注册列表 Windows10如何查找注册表
- 6电脑桌面图标变大怎么恢复正常 WIN10桌面图标突然变大了怎么办
- 7如何取消锁屏密码电脑 Win10如何取消忘记密码
- 8怎么改电脑输入法切换键 win10怎么更改输入法切换快捷键
- 9电脑简繁体转换快捷键 Win10自带输入法简繁体切换快捷键修改方法
- 10电脑怎么修复dns Win10 DNS设置异常怎么修复
