PS怎么做简单的GIF|PS制作动图的方法
时间:2017-03-15 来源:互联网 浏览量:
PS怎么做简单的GIF?做一些简单的动画,不需要用到FLASH,用PS也可以制作出来。比如,接下来,举例演示制作"百度经验"这四个字的GIF动态图片。
PS制作动图的方法:
1、比如,现在要制作“百度经验”四个字的GIF动态图片
“百度经验”分别是:百、度、经、验,这四个字的图片;四张图片尺寸大小都一样。
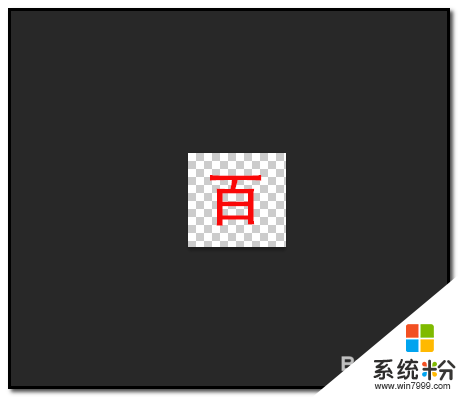
2、把百、度、经、验的四张图片准备好后,
然后,打开“百”这张图片;把背景图层设置为普通图层。
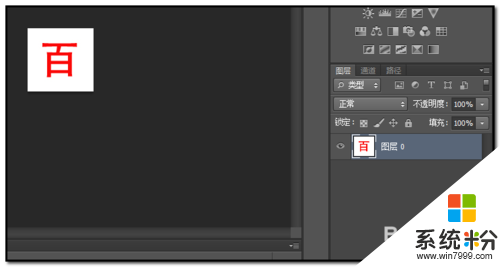
3、然后,顺序点:窗口-时间轴
下方弹出时间轴界面;再点击“创建视频时间轴”
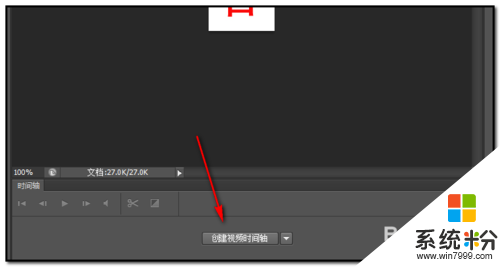
4、时间轴即变成如下图所示样子;一条紫色的长条;这是图片播放的时间长度。
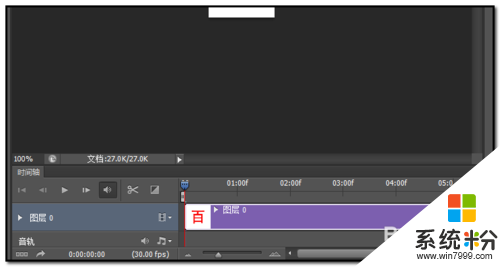
5、鼠标放在如下图所示的位置;鼠标就成向左的三叉箭头样子;
然后,点住向左边推,这是,把图片播放时间缩短。
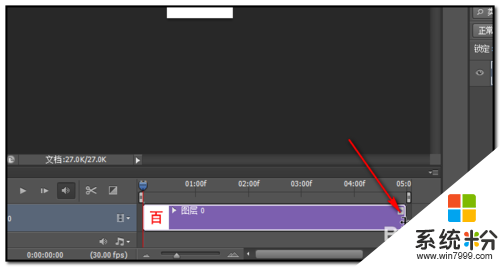
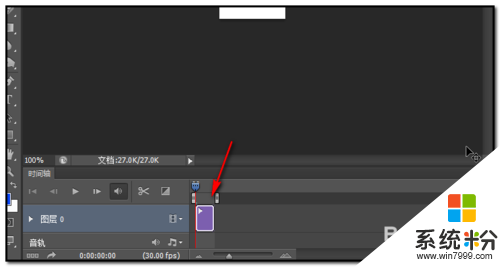
6、现在再添加下一张图片“度”;点下+号这里;弹出的图片储存地址,然后选择“度”图片;图片“度”显示在时间轴这里了;
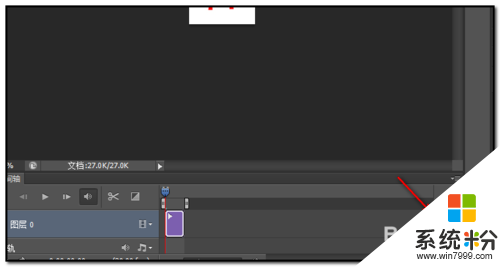
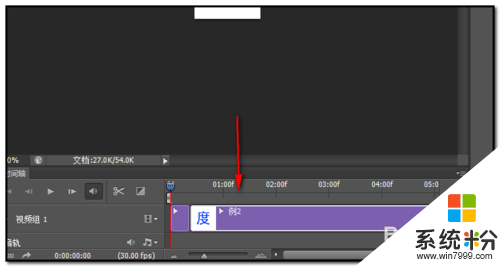
7、然后,如步骤5那样,把播放时间缩短些;
如此类推,把“经”和“验”图片分为放进来。
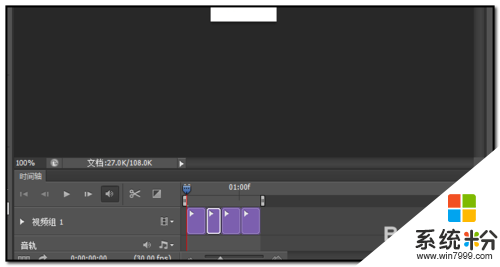
8、好,现在四张图片都放进来后;如下图所示的位置点下,把视频时间轴转换成帧动画时间轴。
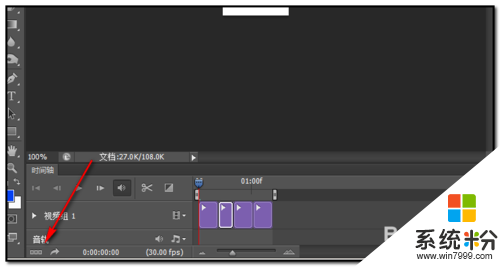
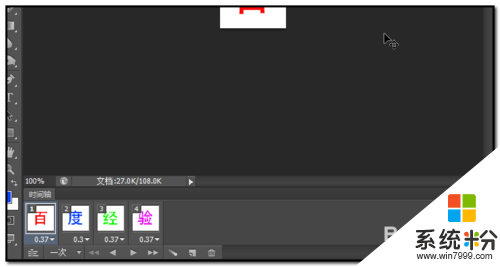
9、下图中红框内的数字是图片播放时间,数字大播放时间长;我们可以再把时间缩短此。
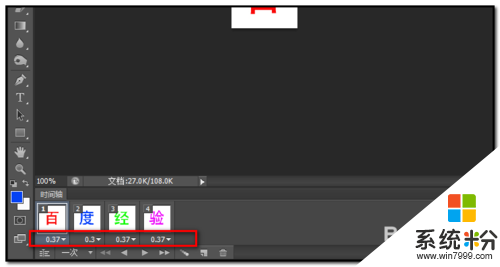
10、在时间数字右侧的小三角点下,弹出的时间选项中点其中一个时间。在这里,小编点了0.2。四张图片也是如此操作。
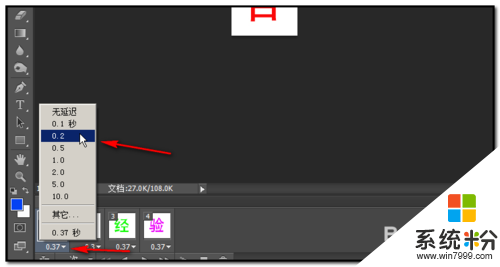
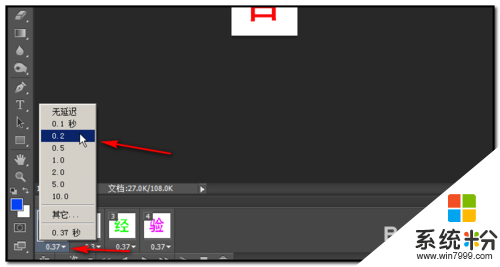
11、鼠标点下“百”这里,然后,在如下图箭头所示的位置点下,弹出的菜单中点“永远”;
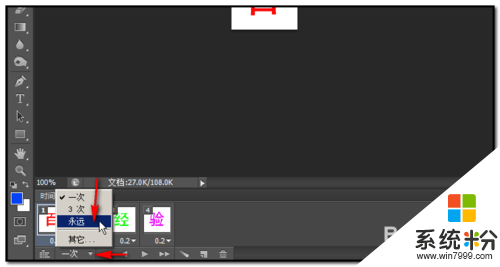
12、所有都做好了,现在观看下动画的效果,在如下图所指的位置点下,播放动画;
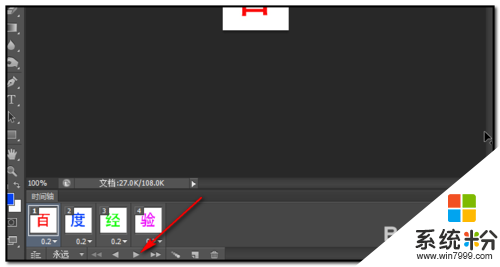
13、即可看到,百、度、经、验,这四字逐一闪出;也就是制作成功了。现在我们来保存这动画;
在“文件”,弹出的菜单中点“储存为web所有格式“
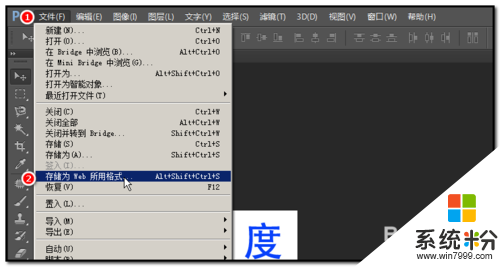
14、弹出操作框;
在如下图箭头所指的小三角点下,弹出的菜单中点GIF

15、然后,再在左下角点下预览;可以看到:百、度、经、验。这四个字是以动态出现。关闭预览。
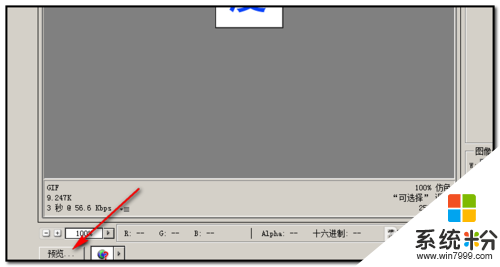
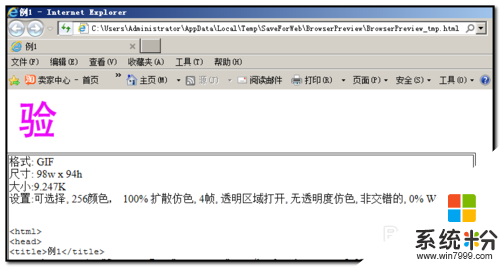
16、然后,点储存即可。
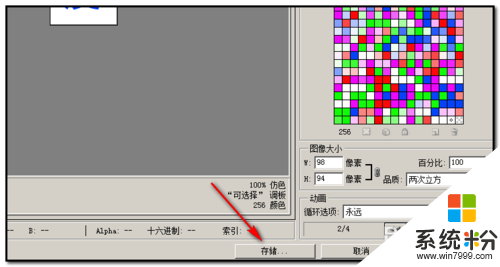
【PS怎么做简单的GIF】这就跟大家分享完了,觉得有用的话,建议收藏该教程。还有其他的ghost操作系统下载后安装使用的疑问都可以上系统粉官网查看。
相关教程
- ·怎么做一个简单的太阳能移动电源 做一个简单的太阳能移动电源的方法
- ·怎样利用ps蒙板制作一张简易的科技感图片 利用ps蒙板制作一张简易的科技感图片的方法
- ·怎样在电脑上制作简单的表格? 在电脑上制作简单的表格的方法?
- ·请问PS中怎么把图片制作成PDF文件 PS中怎么把图片制作成PDF文件的方法
- ·简单工资条的制作方法 怎么用excel制作工资条。
- ·excel 最最最简单的工资条如何制作。 excel 最最最简单的工资条怎么制作。
- ·文档所有图片如何设置统一大小 word文档图片批量缩放为统一大小步骤
- ·word怎么设置文字底纹颜色 Word中文字底纹颜色修改方法
- ·手机能同步微信聊天记录吗 手机微信聊天记录同步教程
- ·英雄联盟怎么关闭录制功能 如何关闭LOL录制功能
