win10如何清理系统垃圾|win10清理系统垃圾文件的方法
时间:2017-03-15 来源:互联网 浏览量:
我们在使用刚安装完的Win10系统的电脑后,觉得电脑运行很快,一点都不觉得会卡。不过,我们在使用过一段时间后突然感觉电脑又不是那么快了甚至有点卡,这是什么回事?那么win10如何清理系统垃圾?今天,小编就和大家说一下具体的操作方法。
win10清理系统垃圾文件的方法:
1、按快捷组合按键调出运行,然后再输入【cleanmgr.exe】再上点击【确定】。
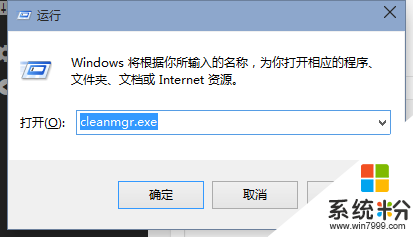
2、此时会出现一个磁盘清理,验动器的选择界面,然后再选择一个你要清理的驱动器再点击【确定】。
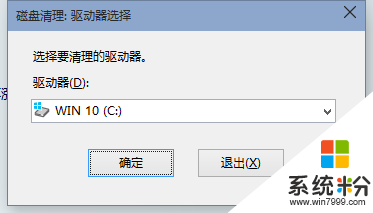
3、然后就会扫描这个驱动器可以释放出多少空间,这个时间可能需要几分钟。
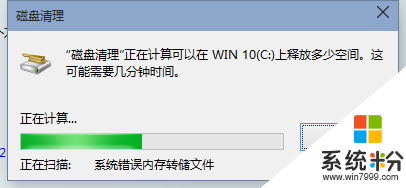
4、进入清理的界面,在这里看到是不是有可以清理的垃圾文件比较少?也找不到旧系统文件清理的地方?不要急,再点击【清理系统文件】按钮。如果在这里点击【确认】可以删除系统的一些临时文件。
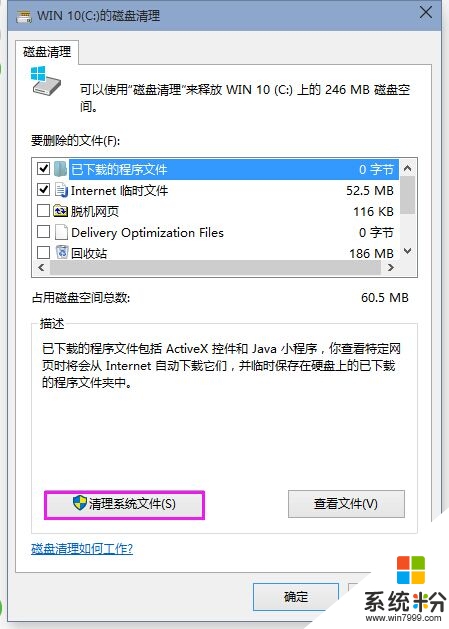
5、接着又是扫描系统垃圾文件。
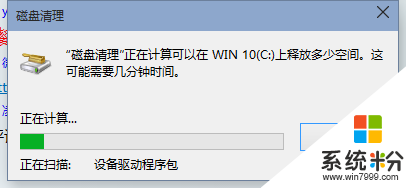
6、扫描完以后,再找到【以前的Windows安装】这一项,然后再勾上,这个文件最大了。再确认一下就可以了开始删除了。由于文件比较大,删除的时间也比较久,需要你的耐心等待。
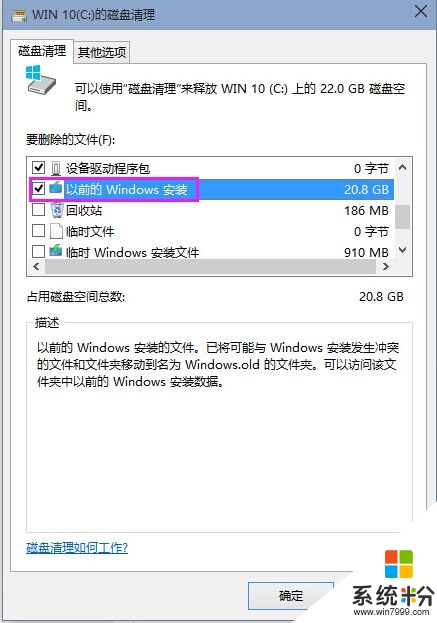
【win10如何清理系统垃圾】这就跟大家分享完了,觉得有用的话,建议收藏该教程。还有其他的ghost操作系统下载后安装使用的疑问都可以上系统粉官网查看。
我要分享:
相关教程
- ·win10系统垃圾文件的清理方法。怎样清理win10系统的垃圾文件?
- ·Win10怎么清理电脑垃圾?win10清除电脑垃圾的方法!
- ·Win10如何清理系统垃圾?磁盘清理使用详解
- ·win10怎么清理注册表垃圾?win10清理注册表垃圾的方法!
- ·win10清理系统垃圾的快捷方法【图文教程】
- ·win10如何清理c盘垃圾?win10清理c盘无用文件的方法!
- ·怎么删除win10输入法 Windows 10系统删除输入法的方法
- ·win10怎么打开注册列表 Windows10如何查找注册表
- ·电脑桌面图标变大怎么恢复正常 WIN10桌面图标突然变大了怎么办
- ·如何取消锁屏密码电脑 Win10如何取消忘记密码
win10系统教程推荐
- 1 电脑桌面图标变大怎么恢复正常 WIN10桌面图标突然变大了怎么办
- 2 电脑简繁体转换快捷键 Win10自带输入法简繁体切换快捷键修改方法
- 3 电脑怎么修复dns Win10 DNS设置异常怎么修复
- 4windows10激活wifi Win10如何连接wifi上网
- 5windows10儿童模式 Win10电脑的儿童模式设置步骤
- 6电脑定时开关机在哪里取消 win10怎么取消定时关机
- 7可以放在电脑桌面的备忘录 win10如何在桌面上放置备忘录
- 8怎么卸载cad2014 CAD2014清理工具(win10系统)
- 9电脑怎么设置网线连接网络 Win10笔记本电脑有线连接网络设置步骤
- 10电脑桌面无线网络图标不见了 win10 无线网络图标不见了怎么恢复
win10系统热门教程
- 1 Win10系统WinRE怎么进入?Win10进入WinRE恢复环境的方法
- 2 在已经激活的Win10中安装Win10 Th2为何要输入激活密钥?
- 3 win10预览版15002出现的问题汇总
- 4Win10 14251更新内容及已知问题详解
- 5Win10 .net framework 3.5 安装失败 的解决方法!
- 6Win10如何关闭磁盘检查?关闭/开启Win10磁盘检查的方法!
- 7怎么在微软官网申请win10预览版密钥 在微软官网申请win10预览版密钥的方法
- 8玩LOL英雄联盟Win10还是Win7好?
- 9Win10安装包下载好了怎么解压出来?
- 10Win10没有密钥怎么激活?没有Win10密钥的激活方法!
最新win10教程
- 1 怎么删除win10输入法 Windows 10系统删除输入法的方法
- 2 win10怎么打开注册列表 Windows10如何查找注册表
- 3 电脑桌面图标变大怎么恢复正常 WIN10桌面图标突然变大了怎么办
- 4如何取消锁屏密码电脑 Win10如何取消忘记密码
- 5怎么改电脑输入法切换键 win10怎么更改输入法切换快捷键
- 6电脑简繁体转换快捷键 Win10自带输入法简繁体切换快捷键修改方法
- 7电脑怎么修复dns Win10 DNS设置异常怎么修复
- 8笔记本自带手写板吗? win10手写板功能怎么开启
- 9windows10激活wifi Win10如何连接wifi上网
- 10电脑自动截图 win10按截图键自动保存图片设置
