mac电脑浏览器主页怎么设置锁定|mac设置浏览器主页的方法
时间:2017-03-08 来源:互联网 浏览量:
mac电脑浏览器主页怎么设置锁定?我们都知道Mac 电脑自带的浏览器默认主页是苹果官网,但工作生活中我们并不需要这样的设置,那么该如何设置Mac浏览器的主页,和锁定它呢?接下来是小编为大家收集的Mac电脑怎么设置锁定浏览器主页,希望能帮到大家。
mac设置浏览器主页的方法:
1、在dock栏中点击mac系统自带的浏览器safari,也可以在safari这个浏览器图标上点击鼠标右键-->【新建窗口】
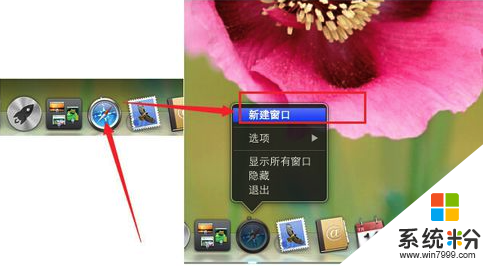
2、然后再浏览器的地址栏中,输入你想设置成 的主页的地址,我这里输入百度的作为主页,就输百度的网址。
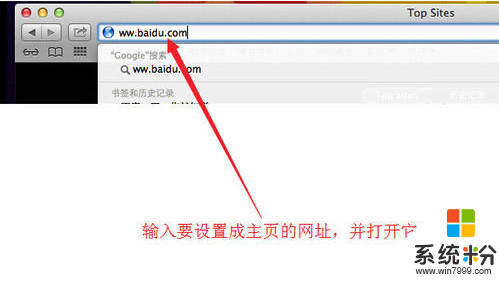
3、然后,屏幕的左上角,被啃了的苹果图标旁边,有一个Safari的英文,我们使用鼠标移动到它那位置。
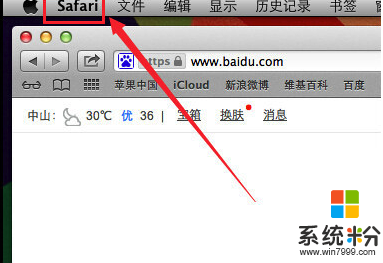
4、鼠标移动到safari的位置之后,弹出的下拉菜单中,我们点击【偏好设置】
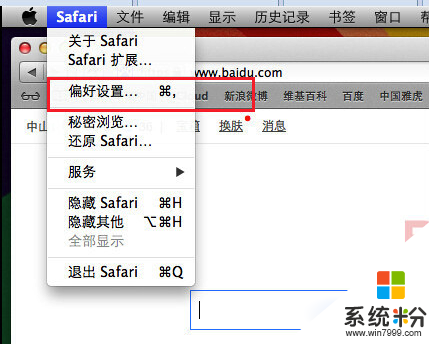
5、在点击偏好设置之后,会弹出一个叫【通用】的窗口,在其内,我们找到【主页】那一行,并把里面的网址改为你想成为主页的地址。
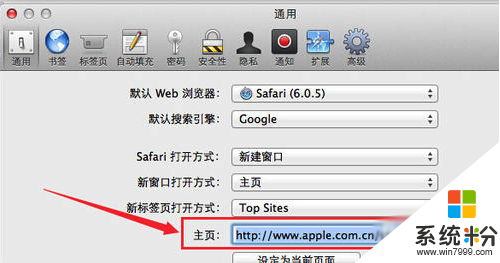
6、如果记不住主页地址,或者不想输入,直接点击【设定为当前页面】,因为我们之前就有safari浏览器打开了一个将要作为主页的网页。
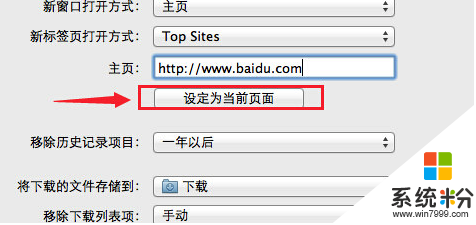
7、设置好后我们点击左上角的关闭按钮,再次打开safari测试是否成功!
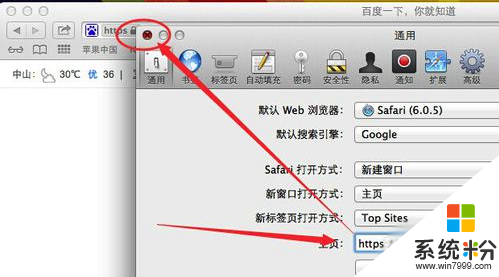
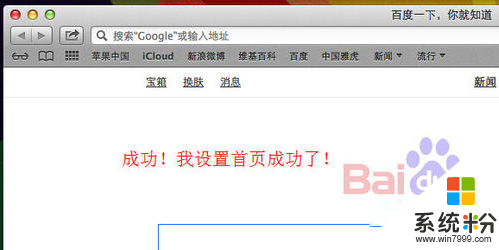
看完以下关于【mac电脑浏览器主页怎么设置锁定】的教程,相信大家就知道解决的方法了。还有其他的电脑系统下载后使用的疑问,或者是电脑安装系统下载后使用技巧需要了解的话,欢迎上系统粉查看。
我要分享:
相关教程
- ·浏览器如何设置主页和锁定主页。 浏览器怎么设置主页和锁定主页。
- ·Mac电脑如何设置默认网页浏览器 Mac电脑设置默认网页浏览器的方法
- ·Edge浏览器怎么设置主页|Edge浏览器设置主页的步骤
- ·电脑如何锁定ie主页|浏览器设置ie主页的方法
- ·搜狗浏览器主页怎么设置? 搜狗浏览器主页改不了该如何解决?
- ·浏览器主页改不了,浏览器主页改不了怎么解决 浏览器主页改不了,浏览器主页改不了怎么处理
- ·steam查看游戏版本 怎样查看自己购买的Steam游戏的版本
- ·电脑进入了安全模式怎么退出来 电脑进入安全模式后如何退出
- ·怎么给苹果鼠标改名字 苹果鼠标怎么更改蓝牙名称
- ·ppt调整表格边框颜色 PPT表格边框线颜色设置方法
电脑软件热门教程
- 1 电脑驱动升级与备份的方法,驱动人生怎么备份驱动 电脑驱动怎么升级与备份?
- 2 怎样通过台式机或笔记本的有线网络实现无线共享 通过台式机或笔记本的有线网络实现无线共享的方法
- 3 Win系统下鼠标滑轮上下滚动失灵不管用的修复方式有哪些(注册表) Win系统下鼠标滑轮上下滚动失灵不管用如何修复(注册表)
- 4判断主板好坏的方法 如何去判断一个主板的好坏
- 5微信怎么找文件传输助手 如何在微信中恢复文件传输助手
- 6QQ讨论组事项如何撤回? 讨论事项的撤销方法? QQ讨论组事项撤回的方法?讨论事项的撤销方法?
- 7win11的运行在哪里 Windows11如何打开运行窗口
- 8如何利用U盘制作系统启动盘 利用U盘制作系统启动盘的方法
- 9如何让手机横屏显示 手机横屏模式设置教程
- 10无需root教你智能电视和智能机顶盒系统大怎么瘦身清缓存 无需root教你智能电视和智能机顶盒系统如何大瘦身清缓存
最新电脑教程
- 1 steam查看游戏版本 怎样查看自己购买的Steam游戏的版本
- 2 电脑进入了安全模式怎么退出来 电脑进入安全模式后如何退出
- 3 怎么给苹果鼠标改名字 苹果鼠标怎么更改蓝牙名称
- 4ppt调整表格边框颜色 PPT表格边框线颜色设置方法
- 5wifi连上不可上网是怎么回事 无线网络已连接却无法上网怎么办
- 6笔记本内存频率怎么查 怎样查看内存条频率
- 7ie浏览器兼容性设置在哪里 IE浏览器如何设置兼容模式
- 8苹果手机11怎么设置动态壁纸 iPhone11动态壁纸自定义步骤
- 9移动硬盘插电脑上有响声但是不显示 移动硬盘插入电脑有响声但无法识别盘符怎么办
- 10如何改家里的wifi密码 如何在家里修改WIFI密码
