CAD如何画正多边形|CAD画正多边形的方法
时间:2017-02-17 来源:互联网 浏览量:
CAD如何画正多边形?CAD可以画各种各样的二维图像,最常见的其中一种便是正多边形,但是画正多边形有三种方法,不知道你尝试过没有,这三种方法便是:内接圆的画法、外切圆的画法、边长画法。
CAD画正多边形的方法:
一:在开始画图之前先画两个半径均为100的圆作为辅助对象,并右击对象捕捉设置对象捕捉对象如下图所示;此步骤是为了很方便的识别捕捉到圆心。
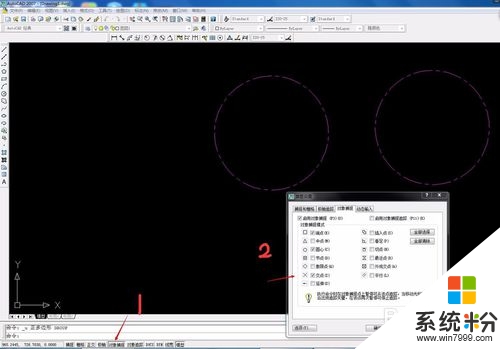
二:内接圆画法;点击多边形工具,按照命令栏提示输入正多边形边数6,然后指定正多边形的中心即圆心单击一下回车,继续提示输入内接圆i字母回车,输入半径100回车即可得到如图。
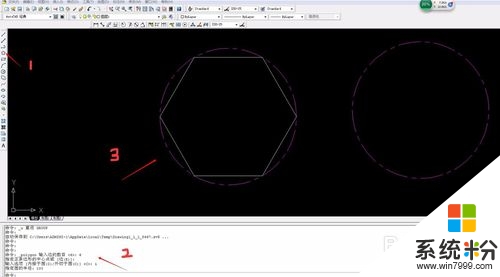
三:外切圆画法;同样点击多边形工具,按照命令栏提示输入正多边形边数6回车,然后指定正多边形的中心点单击回击,在命令栏输入外切圆c字母回车,然后输入100半径回车便得到外切圆的画法。
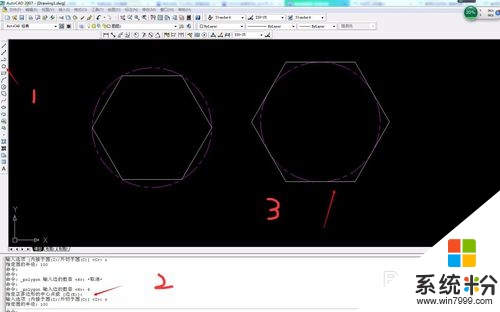
四:边长的画法;输入边数6回车,命令栏提示输入指定正多边形中点或边E,输入e回车,提示指定第一个端点时不要在工作区内乱点,直接去输入边长为100回车,接着第二个端点输入100,这便得到一个边长为100的正多边形。

【CAD如何画正多边形】这里就跟大家分享完了,希望上述的教程大家都能看明白,下次再有其他的电脑操作系统下载使用的疑问,都欢迎上系统粉官网查看相关的教程。
我要分享:
相关教程
电脑软件教程推荐
- 1 苹果打完字键盘关不掉 苹果手机键盘如何关闭
- 2 怎么用鼠标在电脑上写字 电脑如何使用鼠标进行手写输入
- 3 电脑搜狗输入法设置五笔输入 电脑搜狗输入法五笔设置方法
- 4excel表格一键填充 Excel中如何实现批量填充数据
- 5电脑键盘可以打五笔吗 五笔输入法快速打字技巧
- 6怎么快速返回桌面快捷键 电脑桌面快速回到桌面的操作步骤
- 7iphonex电池怎么显示百分比 iPhoneX电池百分比显示设置步骤
- 8万能钥匙电脑怎么连接wifi 电脑如何使用WiFi万能钥匙
- 9电脑怎么打开键盘输入 电脑虚拟键盘打开方法详解
- 10共享打印机无法找到核心驱动程序包 如何解决连接共享打印机时找不到驱动程序的问题
电脑软件热门教程
- 1 魅影键盘灯怎么开,魅影键盘灯打开方法
- 2 天籁K歌怎样升级赚积分 天籁K歌升级赚积分的方法有哪些
- 3 怎样让苹果iMac一体机从无盘启动 让苹果iMac一体机从无盘启动的方法有哪些
- 4玩游戏黑屏怎么解决 玩游戏黑屏的解决方法
- 5笔记本内存太小怎么办|电脑内存小太卡怎么办
- 6如何使用u启动u盘对电脑显示器进行检测,使用u启动u盘对电脑显示器进行检测的方法
- 7如何使用百度卫士修复电脑问题 使用百度卫士修复电脑问题的方法
- 8更换显示器后不支持的分辨率怎么办 为什么系统提示不支持的分辨率
- 9Windows 8如何快速查找和删除电脑中的病毒
- 10怎么使用背景色隐藏word文档的相关内容 使用背景色隐藏word文档的相关内容的方法
