mac air分屏功能怎么使用|mac air分屏功能使用方法
时间:2017-02-13 来源:互联网 浏览量:
mac air分屏功能怎么使用?iOS 9系统发布时,分屏功能是其一大亮点,现在Mac OS X新系统El Capitan10.11同样可以实现Split View分屏功能了,那么Mac如何开启Split View分屏功能呢?下面知识屋小编教大家两种Split View分屏功能的开始方式,以及如何调整两个应用间Split View分屏比例和两个应用开启的情况下如何选择应用的顶部菜单。
mac air分屏功能使用方法:
一、开启方式Split View分屏功能的第一种方式:
1、长按绿色的“最大化”按钮,点击会变成最大化,持续按1s左右就会进入分屏模式。
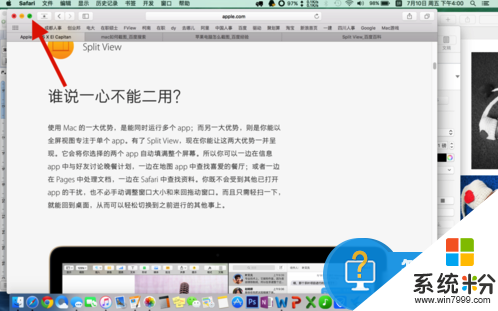
2、屏幕上会出现提示你是要分屏到左边或者是右边的蓝色背景。
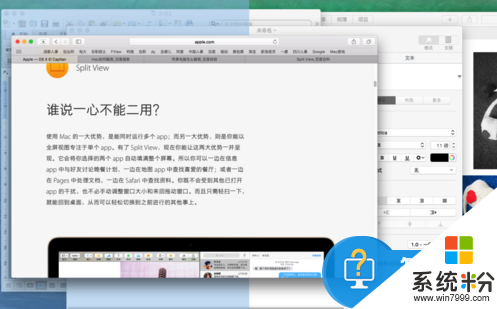
3、松开“最大化”按钮,就完成了一个应用的分屏。
4、现在开始选择另一项分屏的应用,这里都要求是已打开的应用,右下角位置是所有不支持Split View分屏功能的应用,原则上,出了apple的软件,其他的目前发现只有qq支持。
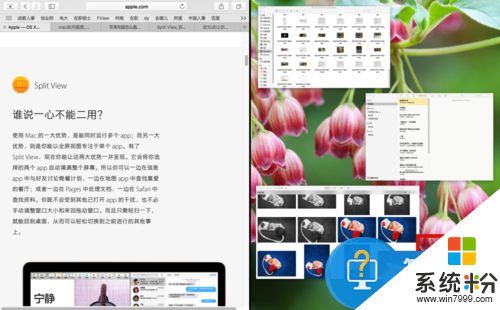
5、支持Split View分屏功能的应用,鼠标移动上后,会出现蓝色的框,点击后,就完成了两个应用的分屏。
6、这是点击后的效果,两个应用完美分屏了。
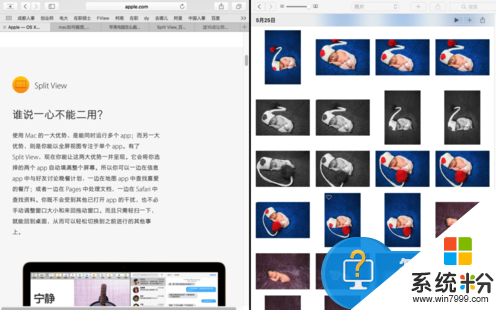
二、开启方式Split View分屏功能的第一种方式:
1、其中一个应用全屏显示,另外一个应用使用Mission Control功能进行添加,下面演示。
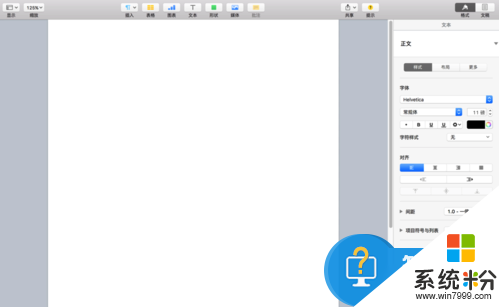
2、在Mission Control下,可以点击F4或者四指在触摸板上推完成开启Mission Control,鼠标点击要添加分屏的应用拖动到顶部桌面栏。
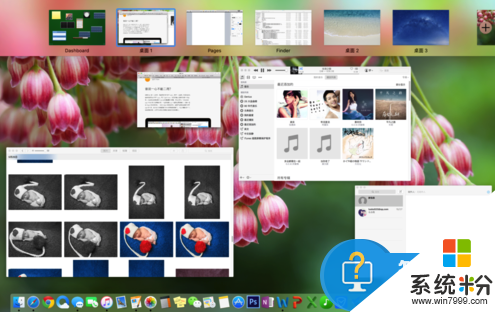
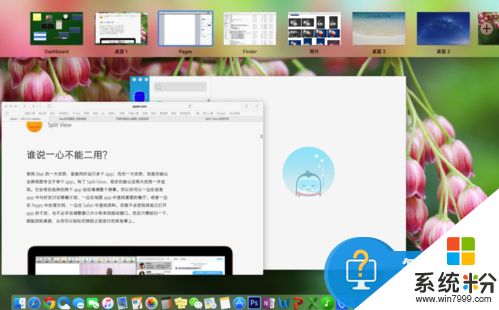
3、在pages全屏桌面上,会出现一个?号,松开鼠标,就完成了添加。
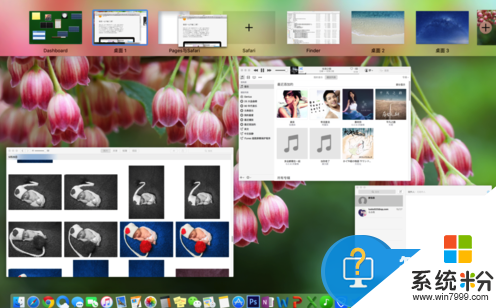
4、ok,现在桌面栏已经显示有两个应用“pages与safari”。
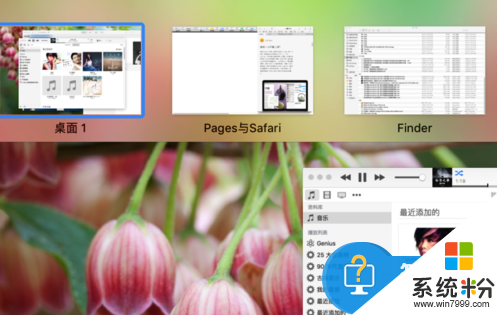
5、点击“pages与safari”桌面,ok,完美分屏。
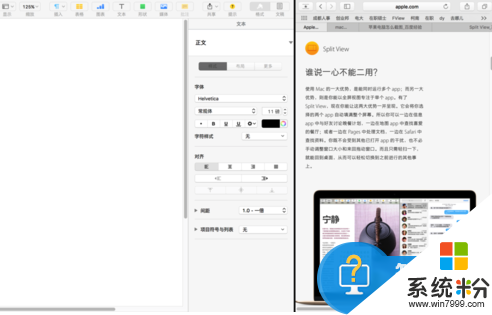
三、Split View分屏功能的开启下如何调整两个应用分屏比例。
1、在分屏模式是,不同的应用Split View分屏比例是不同的,鼠标点两个应用间的黑边栏,我们就可以开始调整应用分屏大小了。
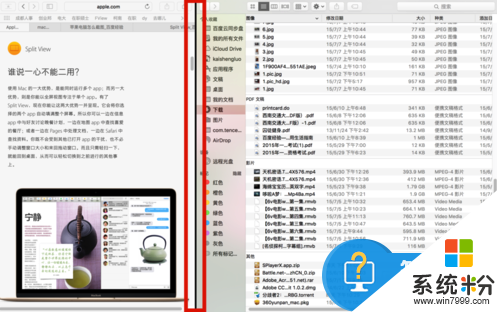
2、点击调整Split View分屏比例时,一边会自动开启磨砂玻璃效果,一直拖动到最大化。
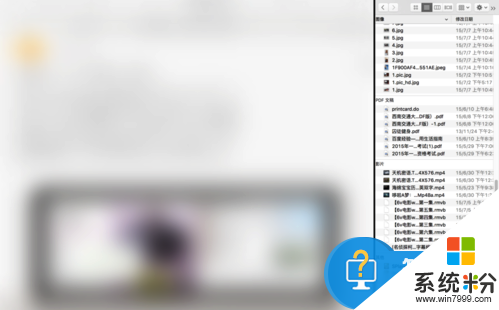
3、从右往左调整也是一样的方法哦。
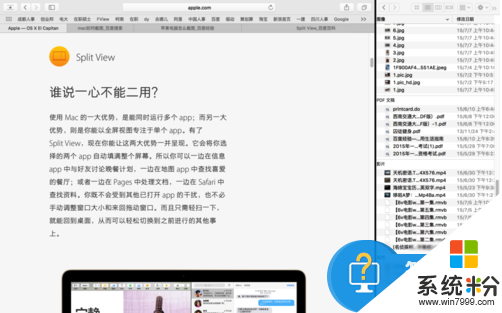
四、Split View分屏功能的开启下如何选择其中一项应用的顶部菜单。
1、Mac系统的所有应用菜单栏都是在系统左上角,不跟随软件,所以Split View分屏功能开启时,顶部只能看到一个软件的顶部菜单。现在我们鼠标点击左侧Safari任意位置,鼠标再移动到左上角,顶部会出现Safari顶部选项菜单。
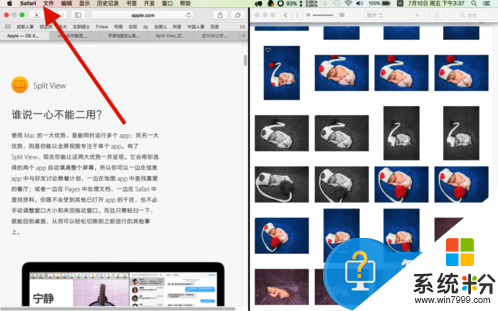
2、而要看到右侧照片应用的顶部菜单,就需要先点击右侧软件的任意位置,在移动鼠标到左侧顶部,稍微麻烦了些,但想想Split View分屏功能带来的好处,也就忍了。
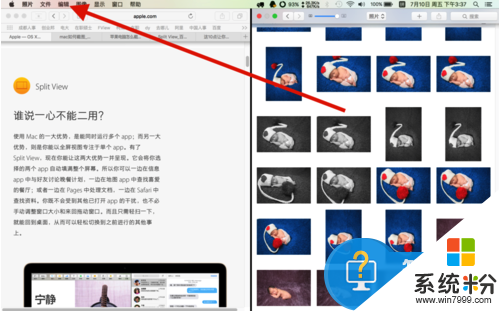
【mac air分屏功能怎么使用】具体怎么操作现在大家清楚了吧,其他的电脑系统下载后使用的疑问的话,欢迎上系统粉官网查看相关的教程。
相关教程
- ·ipad pro分屏功能如何使用 ipad pro分屏技巧 ipad pro分屏功能使用的方法
- ·Win10系统Snap分屏功能怎么使用?
- ·截屏分享怎么取消默认分享应用 截图分享功能关闭方法
- ·Windows10系统桌面转屏功能如何使用和禁用 Windows10系统桌面转屏功能怎么使用和禁用
- ·电视哪里打开投屏 如何使用电视投屏功能
- ·手机QQ收钱功能怎么使用 手机QQ收钱功能使用的方法
- ·设置颜色变黑了怎么调回来 电脑屏幕颜色变深了怎么还原
- ·笔记本可以装网卡吗 笔记本电脑无线网卡安装注意事项
- ·笔记本电脑怎么连wifi网络 笔记本电脑如何连接无线网络
- ·微信通话无声音 微信电话没有声音对方听不见
电脑软件热门教程
- 1 手机微信没有声音怎么恢复正常 手机微信语音没有声音怎么办
- 2 iPhone5通讯录如何删除? iPhone5通讯录删除的方法?
- 3 软件指向的驱动器或网络连接不可用 如何修复快捷方式指向的驱动器或网络连接不可用
- 4如何设置qq退出时不保存聊天记录
- 5此windows副本不是正版7601怎么办 此windows副本不是正版7601的解决办法
- 6电脑维修技术到底该如何来掌握 最快的方法来掌握电脑维修技术如何做
- 7百度网盘怎么创建链接 怎样在百度网盘上创建链接
- 8怎么减少低配电脑卡顿? 减少低配电脑卡顿的方法
- 9怎样切换NVIDIA独显和核显 切换NVIDIA独显和核显的方法
- 10edge浏览器怎么关闭弹窗拦截 Edge浏览器如何关闭网页弹窗阻止功能
