mac如何连接蓝牙鼠标键盘|mac连接蓝牙鼠标键盘的方法
时间:2017-01-20 来源:互联网 浏览量:
mac怎么连接蓝牙鼠标键盘方法 Mac如何连接蓝牙鼠标怎么操作 很多刚刚使用Mac的新手对于Mac的使用还不是很熟练,一些基础常识了解后可能都还没上手,更不用说连接外部设备。那么mac如何连接蓝牙鼠标键盘?今天小编就位大家带来Mac连接蓝牙鼠标的教程。
mac连接蓝牙鼠标键盘的方法:
1、首先我们将MagicMouse的开关打开,其他品牌的鼠标也一样,将开关打开即可。

2、在Mac右上角可以看到蓝牙标志,如果图标是灰色状态,请先打开Mac的蓝牙功能,打开后可以看到“蓝牙偏好设置”。
3、进入蓝牙设置页面,等待1~2分钟就可以搜索到苹果MagicMouse名字的蓝牙设备了,因为苹果的蓝牙是开启后自动进入配对状态,如果其他品牌的蓝牙鼠标可能需要按住特定按键才能开启蓝牙配对。这里就不一一赘述。
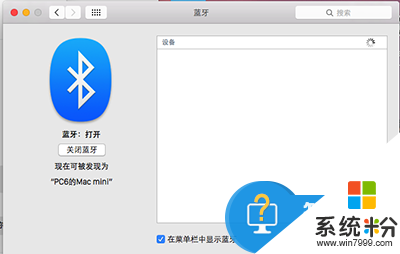
4、发现蓝牙鼠标后,点击配对即可,蓝牙鼠标就连接成功了!
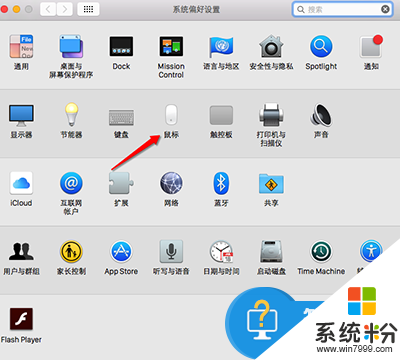
5、你还可以进入“系统偏好设置”——“鼠标”选项进行鼠标指针跟踪速度,点按速度等设置,如果是MagicMouse,还有相关触控手势可以设置。
【mac如何连接蓝牙鼠标键盘】按照上述的步骤来设置就是了,还有其他的新的电脑操作系统下载后使用疑问,或者官方电脑系统下载安装问题都欢迎上系统粉官网查看。
我要分享:
相关教程
- ·ipad蓝牙键盘如何连接 ipad连接蓝牙键盘的方法
- ·ipad蓝牙键盘如何连接 ipad蓝牙键盘连接的方法
- ·如何打开蓝牙鼠标 手机如何连接蓝牙鼠标
- ·如何解决 Macbook 连接蓝牙鼠标卡顿现象?Macbook 连接蓝牙鼠标卡顿的处理方法。
- ·如何解决蓝牙鼠标掉线和连接 解决蓝牙鼠标掉线和连接的方法有哪些
- ·电脑可以连接蓝牙鼠标吗 如何将蓝牙鼠标连接到笔记本电脑
- ·电脑软件播放没有声音 电脑播放视频没有声音怎么解决
- ·u盘的两个分区怎么合并 U盘被分区后怎么恢复合并
- ·excel输入数字显示对应内容 Excel中如何将数字转换为文本显示
- ·电脑搜狗输入法设置五笔输入 电脑搜狗输入法五笔设置方法
电脑软件教程推荐
- 1 电脑搜狗输入法设置五笔输入 电脑搜狗输入法五笔设置方法
- 2 excel表格一键填充 Excel中如何实现批量填充数据
- 3 电脑键盘可以打五笔吗 五笔输入法快速打字技巧
- 4怎么快速返回桌面快捷键 电脑桌面快速回到桌面的操作步骤
- 5iphonex电池怎么显示百分比 iPhoneX电池百分比显示设置步骤
- 6万能钥匙电脑怎么连接wifi 电脑如何使用WiFi万能钥匙
- 7电脑怎么打开键盘输入 电脑虚拟键盘打开方法详解
- 8共享打印机无法找到核心驱动程序包 如何解决连接共享打印机时找不到驱动程序的问题
- 9电脑无线网总是自动断开 无线wifi频繁自动断网怎么解决
- 10word怎么显示换行符号 Word如何隐藏换行符
电脑软件热门教程
- 1 怎么写出美观的高质量的C语言程序代码 写出美观的高质量的C语言程序代码的方法
- 2 ipad版百度文库中下载的文件如何导入电脑。 ipad版百度文库中下载的文件怎么导入电脑。
- 3 电脑知识中出现的的OBR是什么?
- 4利用“扫码君”快速生成二维码的方法 怎么快速生成二维码
- 5win8无法关机问题的解决方法
- 6怎样用novo键一键恢复系统 用novo键一键恢复系统的方法有哪些
- 7word格式刷使用方法 word格式刷到底该如何来使用
- 8LOL登陆游戏黑屏进入不了游戏怎么解决 如何解决LOL登陆游戏黑屏进入不了游戏的问题
- 9苹果手机iOS7系统怎么使用语音备忘录? 苹果手机iOS7系统使用语音备忘录的步骤
- 10蓝牙耳机突然声音很小 蓝牙耳机声音调整不了怎么办
最新电脑教程
- 1 电脑软件播放没有声音 电脑播放视频没有声音怎么解决
- 2 u盘的两个分区怎么合并 U盘被分区后怎么恢复合并
- 3 excel输入数字显示对应内容 Excel中如何将数字转换为文本显示
- 4电脑搜狗输入法设置五笔输入 电脑搜狗输入法五笔设置方法
- 5excel表格一键填充 Excel中如何实现批量填充数据
- 6电脑键盘可以打五笔吗 五笔输入法快速打字技巧
- 7怎么快速返回桌面快捷键 电脑桌面快速回到桌面的操作步骤
- 8aoc显示器调整亮度 AOC电脑在不同环境下如何调节屏幕亮度
- 9iphonex电池怎么显示百分比 iPhoneX电池百分比显示设置步骤
- 10荣耀手机怎么双开微信 如何在华为荣耀手机上实现微信双开
