win10如何开启bash命令|win10开机bash命令的方法
时间:2017-01-17 来源:互联网 浏览量:
现在,在新版的 Windows 10 操作系统中,即使没有使用 Linux 系统或者 Mac OS,也能够用上 Bash 了。不过,这项功能在默认情况下是没有安装和开启的,需要我们手动将其打开。那么win10如何开启bash命令?且看以下教程。
win10开机bash命令的方法:
1、首先,右击屏幕左下角的 Win 徽标,再在右键菜单中点击“控制面板”。
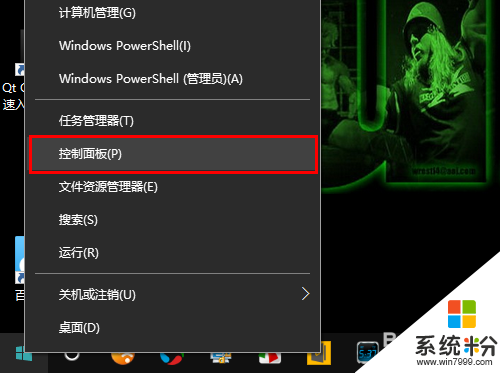
2、在控制面板中点击“卸载程序”。
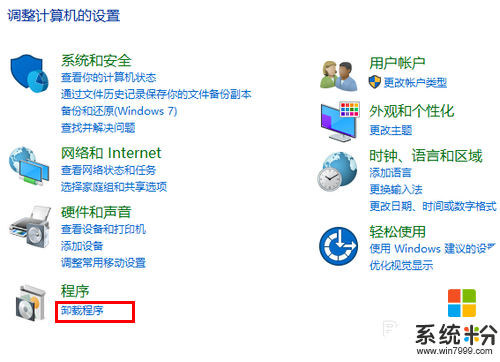
3、在卸载或更改程序中,点击窗口左侧的“启用或关闭 Windows 功能”。
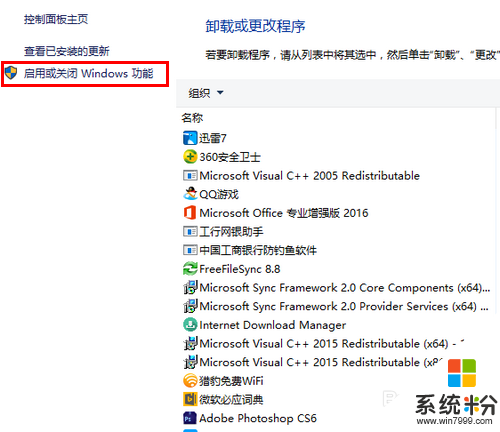
4、稍等片刻,等系统自动应用所作的更改后,点击下方的“立即重新启动”按钮。
注意,在系统重启前,如果你之前同时打开了文档或正在进行其他工作,请先保存好你的文档或工作,以免造成千万不必要的损失。
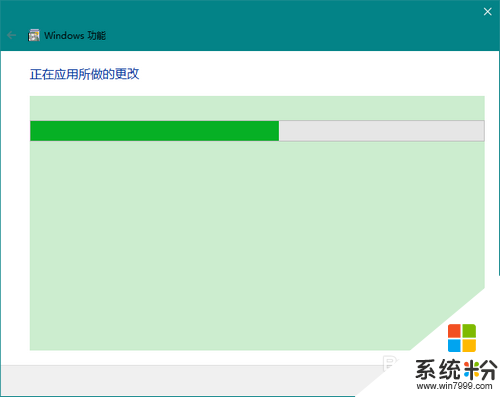
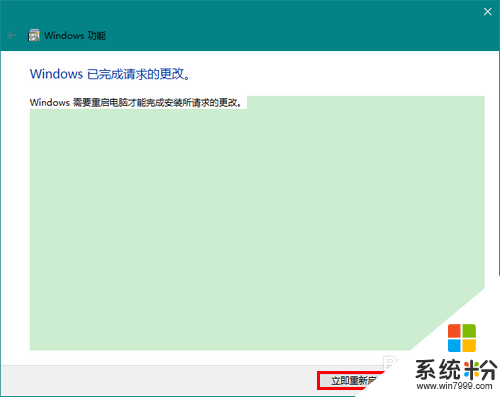
5、重启之后,用鼠标左键点击屏幕左下角的 Win 徽标,再在弹出的菜单中点击“设置”图标。
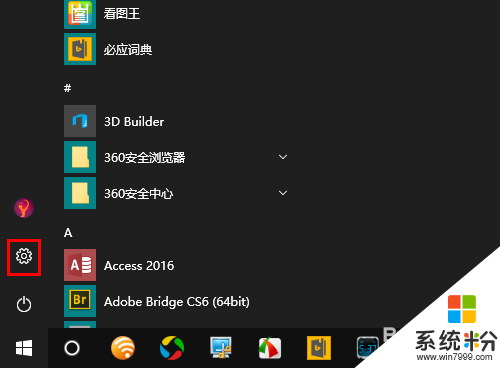
6、在 Windows 设置中点击“更新和安全”。
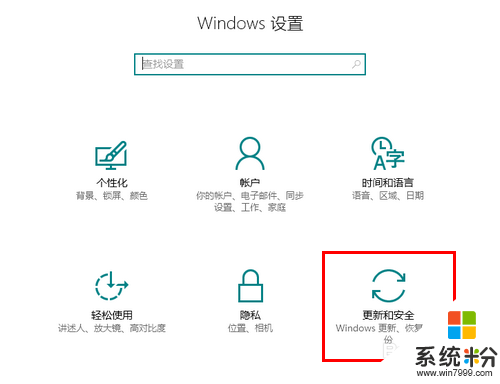
7、然后,先转到“针对开发人员”选项卡,再在右侧选择“开发人员模式”。
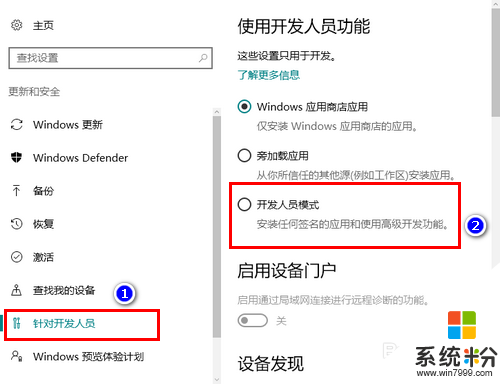
8、切换到开发人员模式后,再按下键盘上的快捷键 Win+R,然后在运行窗口中输入 cmd,回车。
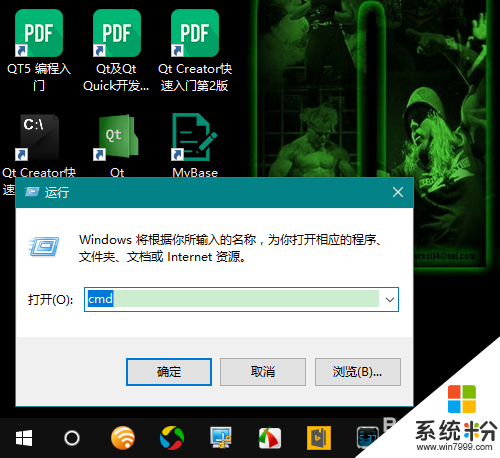
9、最后,在命令行窗口中输入 bash 并回车就可以了。
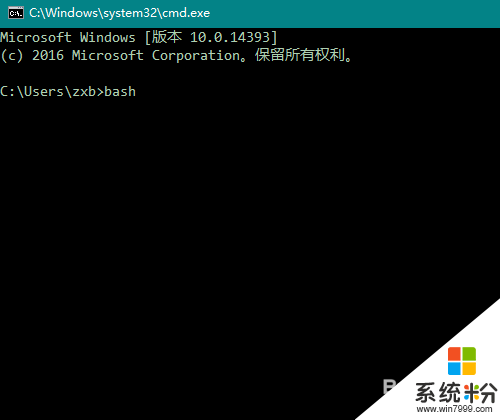
关于【win10如何开启bash命令】还有疑问的话,可以参考上述的教程来设置。其他的电脑系统下载后使用的疑问,欢迎上系统粉官网查看解决的方法。
我要分享:
相关教程
- ·Win10如何开启Bash命令 Win10怎么开启Bash命令
- ·Win10系统Linux Bash命令怎么用?Win10如何用Linux Bash命令 Win10系统Linux Bash命令怎么用?Win10用Linux Bash命令的方法
- ·Win10 14316怎么开启Linux Bash命令模式?
- ·Win10版Linux Bash命令如何用?正确姿势告诉你 Win10版Linux Bash命令用的方法?正确姿势告诉你
- ·Win10怎么安装Bash功能及Linux Bash命令的使用方法介绍
- ·Win10怎么开启“命令提示符” Win10如何开启“命令提示符”
- ·桌面文件放在d盘 Win10系统电脑怎么将所有桌面文件都保存到D盘
- ·管理员账户怎么登陆 Win10系统如何登录管理员账户
- ·电脑盖上后黑屏不能唤醒怎么办 win10黑屏睡眠后无法唤醒怎么办
- ·电脑上如何查看显卡配置 win10怎么查看电脑显卡配置
win10系统教程推荐
- 1 电脑快捷搜索键是哪个 win10搜索功能的快捷键是什么
- 2 win10系统老是卡死 win10电脑突然卡死怎么办
- 3 w10怎么进入bios界面快捷键 开机按什么键可以进入win10的bios
- 4电脑桌面图标变大怎么恢复正常 WIN10桌面图标突然变大了怎么办
- 5电脑简繁体转换快捷键 Win10自带输入法简繁体切换快捷键修改方法
- 6电脑怎么修复dns Win10 DNS设置异常怎么修复
- 7windows10激活wifi Win10如何连接wifi上网
- 8windows10儿童模式 Win10电脑的儿童模式设置步骤
- 9电脑定时开关机在哪里取消 win10怎么取消定时关机
- 10可以放在电脑桌面的备忘录 win10如何在桌面上放置备忘录
win10系统热门教程
- 1 nvidiacontrolpanel打不开 WIN10 NVIDIA控制面板闪退怎么解决
- 2 电脑桌面改到d盘,怎么改回c盘 Win10桌面路径修改后怎么恢复到C盘桌面
- 3 Win10系统没有更新记录怎么办?解决方法
- 4Win10正式版磁盘占用率高的解决方法有哪些? Win10正式版磁盘占用率高如何解决?
- 5win10更新卡在69%该怎么办?Win10更新卡的解决方法!
- 6win10使用pe还原系统出错怎么办
- 7Win10应用图标是灰色的并打不开闪退怎么解决 Win10应用图标是灰色的并打不开闪退如何解决
- 8微软推送Win10 1511 kb3163014累积更新10586.338
- 9w10电脑磁贴打不开怎么办|w10磁贴打不开的解决方法
- 10win10打字不显示候选框该怎么办?
最新win10教程
- 1 桌面文件放在d盘 Win10系统电脑怎么将所有桌面文件都保存到D盘
- 2 管理员账户怎么登陆 Win10系统如何登录管理员账户
- 3 电脑盖上后黑屏不能唤醒怎么办 win10黑屏睡眠后无法唤醒怎么办
- 4电脑上如何查看显卡配置 win10怎么查看电脑显卡配置
- 5电脑的网络在哪里打开 Win10网络发现设置在哪里
- 6怎么卸载电脑上的五笔输入法 Win10怎么关闭五笔输入法
- 7苹果笔记本做了win10系统,怎样恢复原系统 苹果电脑装了windows系统怎么办
- 8电脑快捷搜索键是哪个 win10搜索功能的快捷键是什么
- 9win10 锁屏 壁纸 win10锁屏壁纸设置技巧
- 10win10系统老是卡死 win10电脑突然卡死怎么办
