win10UUP推送方式怎么关闭|win10UUP关闭推送方式的方法
时间:2017-01-17 来源:互联网 浏览量:
在Windows10创造者更新预览版中,微软采取了UUP方式进行推送,虽然这种方式能够节省带宽,也能让安装检测更方便,但是采取这种方式后,系统就不会推送完整版的ESD了,甚至有些用户的推送会卡在0%不动,因为UUP模式还不够成熟。那么win10UUP推送方式怎么关闭?下面就跟大家说说具体的操作方法。
win10UUP关闭推送方式的方法:
1、在Cortana搜索栏输入regedit,按回车键进入注册表编辑器;
2、定位到:HKEY_LOCAL_MACHINE\SOFTWARE\Microsoft\Windows\CurrentVersion\WindowsUpdate\Orchestrator,在右边找到EnableUUPScan(没有的话新建DWORD(32位)值,命名为该名称即可),并修改数值数据为0;
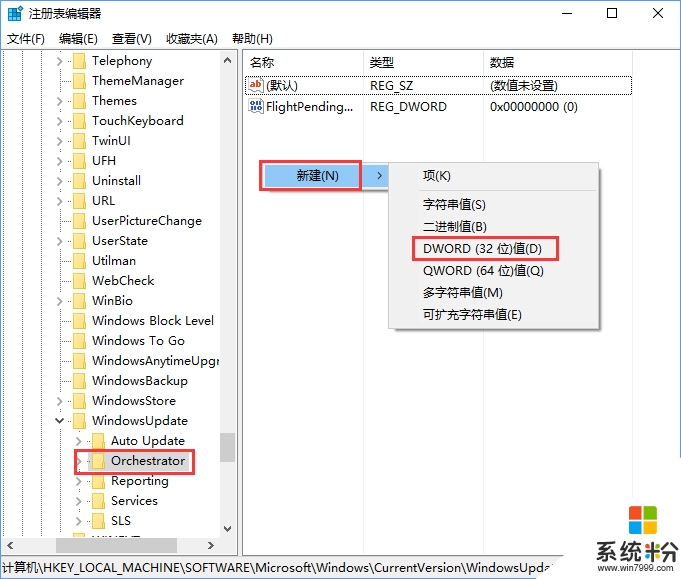
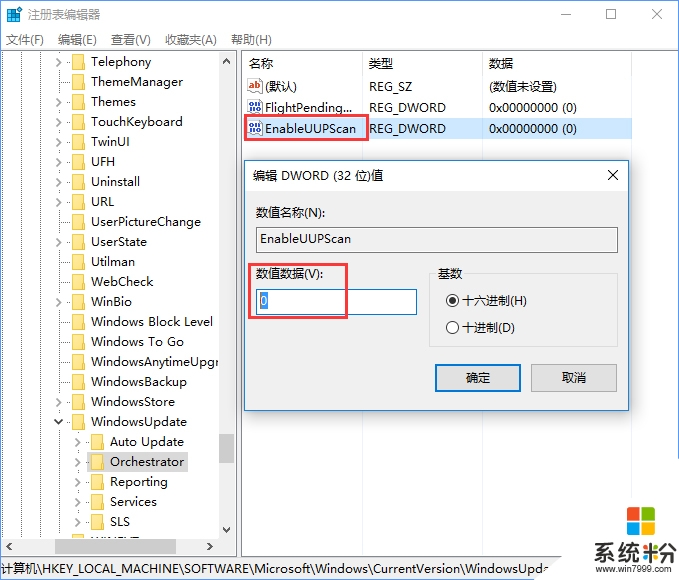
3、定位到:HKEY_LOCAL_MACHINE\SOFTWARE\Microsoft\WindowsUpdate(没有WindowsUpdate项的话,需要手动新建),在右边找到SupportsUUP(没有的话新建DWORD(32位)值,命名为该名称即可),并修改数值数据为0;
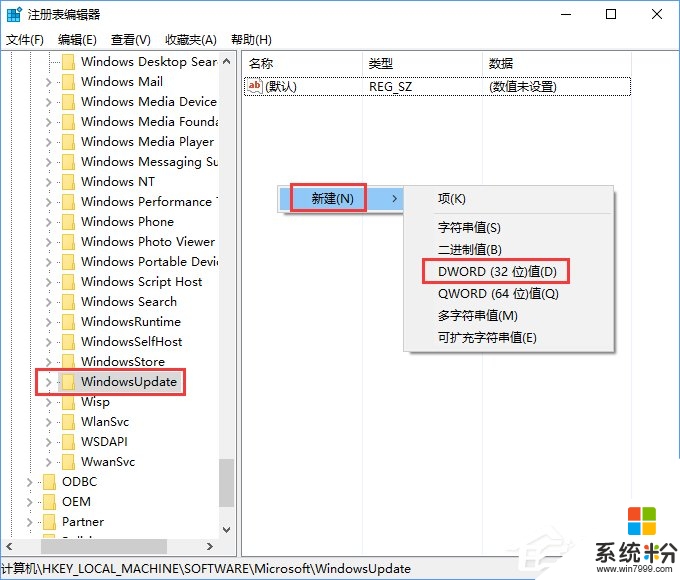
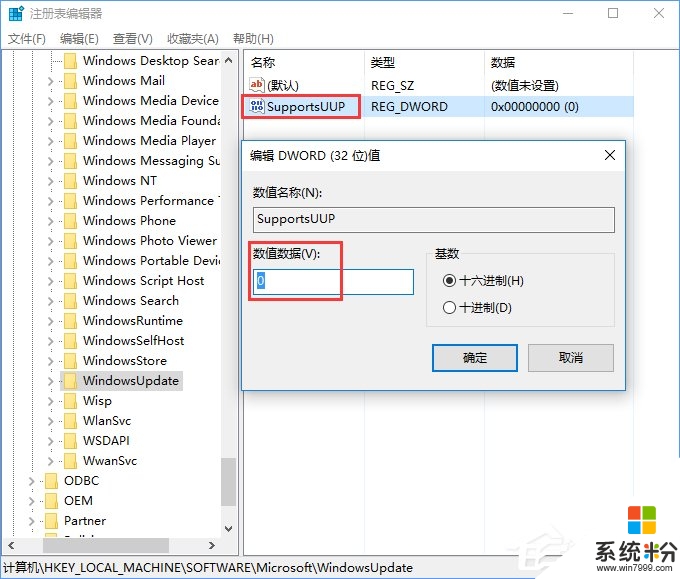
4、重启explorer.exe,可用软媒魔方首页的快捷指令轻松实现;
5、如果想恢复UUP推送,只需将上述两个值的数值恢复为1即可。
关于【win10UUP推送方式怎么关闭】的问题,参考上述的教程来设置就能解决了。需要电脑操作系统下载,或者想了解电脑操作系统安装教程的话,都欢迎上系统粉官网查看。
我要分享:
相关教程
- ·Win10 RS2红石预览什么时候推送?最快8月份推送 Build 14901已现身
- ·微软向Win10正式版和Win10预览版推送不同驱动!
- ·Win10正式版 TH2秋季更新或将于11月2日推送
- ·Win8.1没有推送win10该怎么办?
- ·怎么关闭win10飞行模式?win10关闭飞行模式的操作方法!
- ·win10测试模式怎么关闭\开启,win10测试模式关闭的方法
- ·苹果笔记本做了win10系统,怎样恢复原系统 苹果电脑装了windows系统怎么办
- ·电脑快捷搜索键是哪个 win10搜索功能的快捷键是什么
- ·win10 锁屏 壁纸 win10锁屏壁纸设置技巧
- ·win10系统老是卡死 win10电脑突然卡死怎么办
win10系统教程推荐
- 1 电脑快捷搜索键是哪个 win10搜索功能的快捷键是什么
- 2 win10系统老是卡死 win10电脑突然卡死怎么办
- 3 w10怎么进入bios界面快捷键 开机按什么键可以进入win10的bios
- 4电脑桌面图标变大怎么恢复正常 WIN10桌面图标突然变大了怎么办
- 5电脑简繁体转换快捷键 Win10自带输入法简繁体切换快捷键修改方法
- 6电脑怎么修复dns Win10 DNS设置异常怎么修复
- 7windows10激活wifi Win10如何连接wifi上网
- 8windows10儿童模式 Win10电脑的儿童模式设置步骤
- 9电脑定时开关机在哪里取消 win10怎么取消定时关机
- 10可以放在电脑桌面的备忘录 win10如何在桌面上放置备忘录
win10系统热门教程
- 1 win10锁屏界面太麻烦,怎样关闭呢? 关闭锁屏界面,给系统提速的方法有哪些?
- 2 怎样改字体 win10如何更改字体
- 3 Win10筛选器已经阻止了下载该怎么办?
- 4windows10开机密码怎么设置【图文教程】
- 5Win10双显示器如何设置不同的壁纸 win10双显示器壁纸设置不了如何解决
- 6win10 microsoft edge兼容性设置 Win10自带的Edge浏览器如何设置为兼容模式
- 7win10怎么更改主题?最新版win10更改主题的方法
- 8Win10中国政府定制版有什么区别不同?有什么功能?
- 9一招让Win10隐藏文件不能显示(更彻底的隐藏方法)
- 10win10开机启动项慢怎么办,win10开机启动项优化方法
最新win10教程
- 1 苹果笔记本做了win10系统,怎样恢复原系统 苹果电脑装了windows系统怎么办
- 2 电脑快捷搜索键是哪个 win10搜索功能的快捷键是什么
- 3 win10 锁屏 壁纸 win10锁屏壁纸设置技巧
- 4win10系统老是卡死 win10电脑突然卡死怎么办
- 5w10怎么进入bios界面快捷键 开机按什么键可以进入win10的bios
- 6网络共享 指定的网络密码不正确 Win10访问共享用户或密码不正确怎么解决
- 7电脑没有音频管理器怎么办 WIN10系统Realtek高清晰音频管理器找不到怎么修复
- 8win10打开隐藏的文件夹 Win10怎么显示隐藏文件和文件夹
- 9如何改电脑图标 Win10如何更改桌面图标排列
- 10笔记本老是息屏 win10笔记本电脑经常息屏原因
