win8删除还原点怎么操作|win8删除还原点方法
时间:2016-12-28 来源:互联网 浏览量:
win8删除还原点怎么操作?使用win8系统的用户会发现,win8系统中自带还原功能,通过此功能我们可以把系统恢复到备份时的状态,前提下要先创建系统还原点。还原系统可以解决棘手的系统故障问题,但是创建还原点后需要占用磁盘容量大空间,本来磁盘空间就不是很大了,又该被还原点所占用,那么Win8系统如何删除还原点?下面可以一起来看看win8删除还原点方法。
win8删除还原点方法:
1、在桌面找到“计算机”图标,并点击鼠标右键,在弹出菜单中选择“属性”;
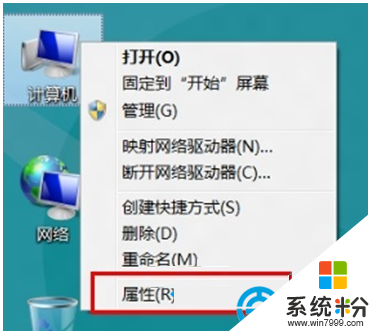
2、在弹出的属性窗口,点击左侧的“系统保护”选项;
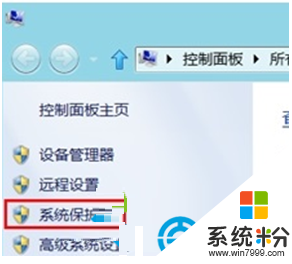
3、接下来继续点击“配置”按钮;
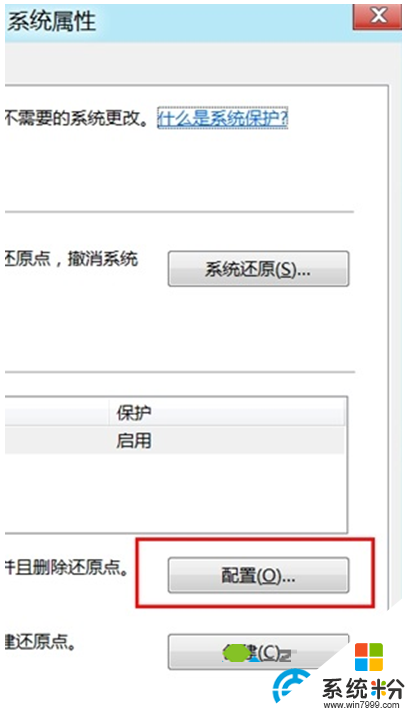
4、确认需要删除条件下,可点击“删除”按钮;
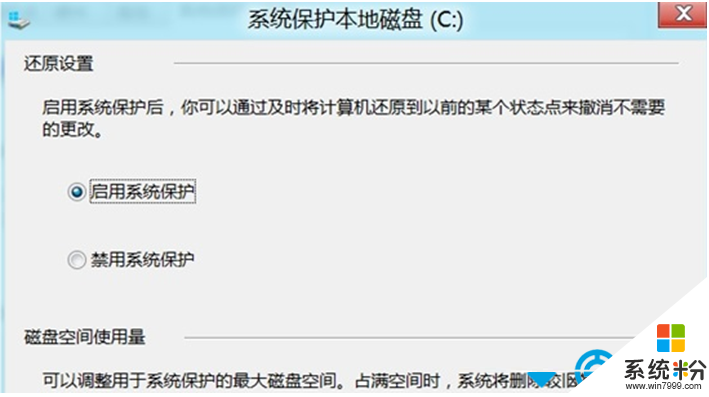
5、提示是否确认删除,点击“继续”按钮即可。
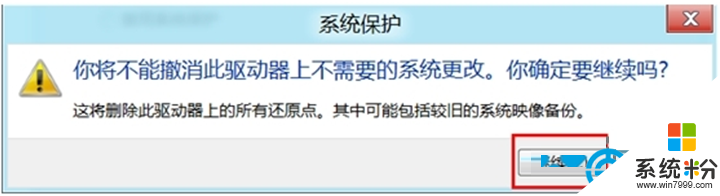
【win8删除还原点怎么操作】按照上述的步骤来操作就可以了,更多精彩教程欢迎上系统粉(https://www.win7999.com/)官网查看。
我要分享:
Win8系统教程推荐
- 1 找回win8纯净版系统语言栏的操作方法有哪些 如何找回win8纯净版系统语言栏的操作
- 2 Win8.1正式版怎样自动导出iPhone照片和视频 Win8.1正式版自动导出iPhone照片和视频的方法有哪些
- 3 win8电脑家庭组提示无法正常退出怎么解决? win8电脑家庭组提示无法正常退出怎么处理?
- 4win8系统宽带怎样设置自动联网? win8系统宽带设置自动联网的方法有哪些?
- 5ghost Win8怎样设置开机自动联网 ghost Win8设置开机自动联网的方法有哪些
- 6ghost win8系统语言栏不见如何找回 ghost win8系统语言栏不见找回的方法有哪些
- 7win8重命名输入法不能正常切换的解决办法有哪些 win8重命名输入法不能正常切换该如何解决
- 8Win8分屏显示功能使用的方法有哪些 Win8分屏显示功能如何使用
- 9怎样让win8电脑兼容之前的软件? 让win8电脑兼容之前的软件的方法有哪些?
- 10怎样解决ghost win8频繁重启的烦恼 解决ghost win8频繁重启的烦恼的方法
Win8系统热门教程
- 1 win8看多少位的的步骤 win8如何看多少位的,win8系统是多少位的
- 2 2560p升级到win8.1后驱动怎么安装新版本驱动。 2560p升级到win8.1后驱动安装新版本驱动的方法。
- 3 win8自动修复功能不能用怎么办|win8无法自动修复的解决方法
- 4win8自动关闭程序怎么办,win8自动关闭程序的解决方法
- 5Win8谷歌浏览器容易崩溃如何解决 如何解决Win8谷歌浏览器容易崩溃的问题
- 6去掉win8桌面快捷方式的小箭头的方法有哪些 如何去掉win8桌面快捷方式的小箭头
- 7win8.1提示连接智能卡怎么办|win8.1提示连接智能卡的方法
- 8Win8电脑插上网线没反应的解决方法,怎麽解决Win8电脑插上网线没反应的问题
- 9win8.1定时关机功能怎么关闭|win8.1取消定时关机功能的方法
- 10怎样让win8电脑兼容之前的软件? 让win8电脑兼容之前的软件的方法有哪些?
