win8系统怎么还原|win8系统还原的方法
时间:2017-03-15 来源:互联网 浏览量:
众所关注的win8已经出来有段时间了,刚用时给人的感觉好像挺大的,用了段时间也便不觉得变化太大了。那win8系统怎么还原?还原后又有什么变化呢?下面就一起看看解决的方法。
win8系统还原的方法:
1、和WIN7一样,在桌面上右击“计算机”图标,选择“属性”命令:
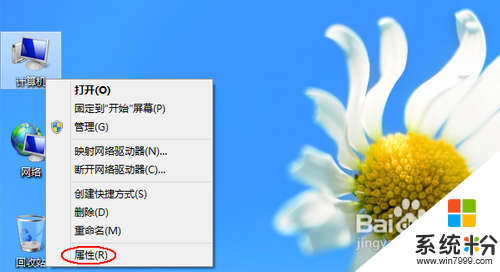
2、在打开的“系统”窗口中,单击左侧的“系统保护”链接:
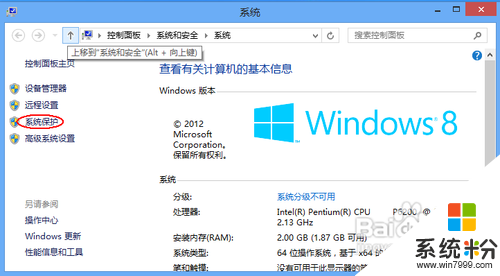
3、然后在打开的“系统属性”对话框中,切换到“系统保护”选项卡,再单击“系统还愿”按钮:
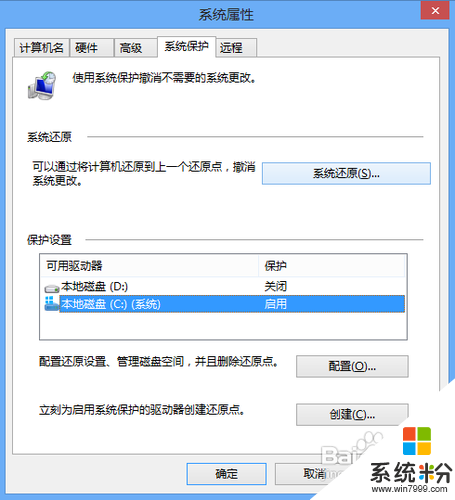
4、在打开的“系统还原”对话框,建议选择下面的“选择另一还原点”:
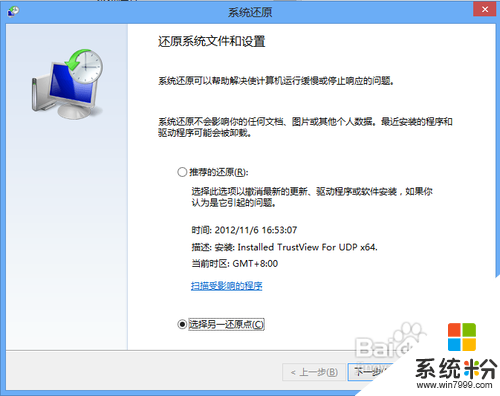
5、再单击“下一步”按钮,选择一个还原点,并单击“下一步”按钮继续:
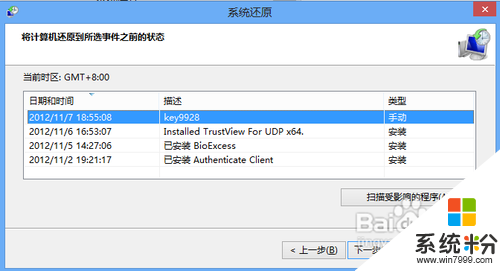
6、接着进入了“确认还原点”步骤。为了了解还原后的影响,建议单击“扫描受影响的程序”:
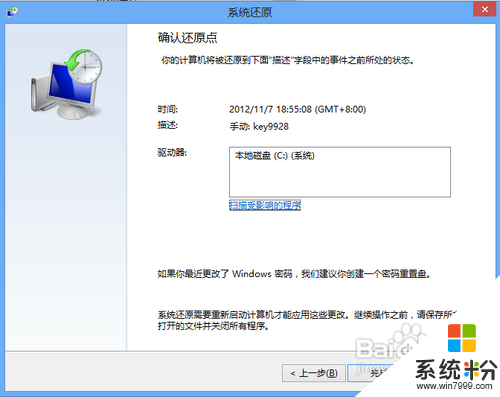
7、系统开始对比扫描还原后的变化:
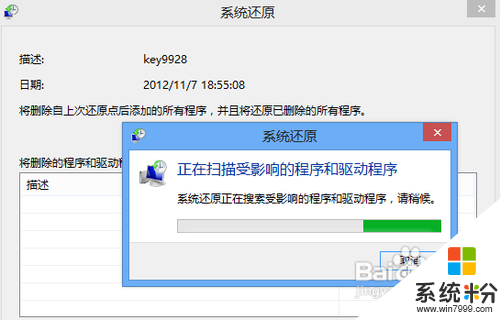
8、这个过程可能比较的久,扫描结束后会在新的对话框中显示具体的影响范围,单击“关闭”按钮返回“确认还原点”步骤:
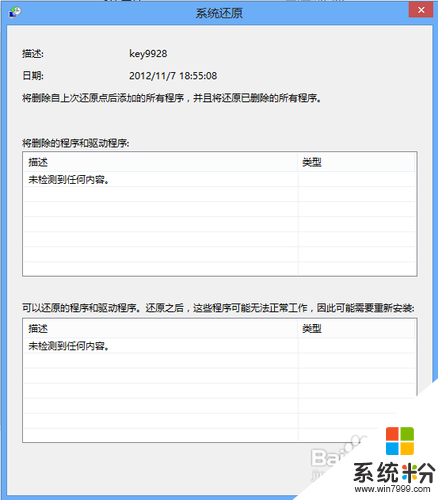
9、在“确认还原点”步骤中单击“完成”按钮继续,见步骤6中图示;
10、弹出最后的警告对话框,单击“是”按钮继续:
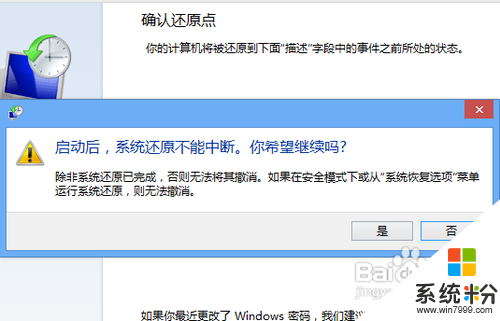
11、还原过程中系统会重启电脑,等完全的重新进入系统桌面后即代表还原成功。
【win8系统怎么还原】这就跟大家分享完了,还有其他的问题,或者有其他的电脑系统下载后使用的疑问的话,欢迎上系统粉官网查看处理的方法。
我要分享:
Win8系统教程推荐
- 1 找回win8纯净版系统语言栏的操作方法有哪些 如何找回win8纯净版系统语言栏的操作
- 2 Win8.1正式版怎样自动导出iPhone照片和视频 Win8.1正式版自动导出iPhone照片和视频的方法有哪些
- 3 win8电脑家庭组提示无法正常退出怎么解决? win8电脑家庭组提示无法正常退出怎么处理?
- 4win8系统宽带怎样设置自动联网? win8系统宽带设置自动联网的方法有哪些?
- 5ghost Win8怎样设置开机自动联网 ghost Win8设置开机自动联网的方法有哪些
- 6ghost win8系统语言栏不见如何找回 ghost win8系统语言栏不见找回的方法有哪些
- 7win8重命名输入法不能正常切换的解决办法有哪些 win8重命名输入法不能正常切换该如何解决
- 8Win8分屏显示功能使用的方法有哪些 Win8分屏显示功能如何使用
- 9怎样让win8电脑兼容之前的软件? 让win8电脑兼容之前的软件的方法有哪些?
- 10怎样解决ghost win8频繁重启的烦恼 解决ghost win8频繁重启的烦恼的方法
Win8系统热门教程
- 1 在win8电脑中打开资源管理器出现一片空白怎么解决? 在win8电脑中打开资源管理器出现一片空白如何处理?
- 2 找回Win8.1(windows server 2012 R2)的双拼
- 3 win8设置程序定时启动的方法,win8设置定时打开程序的方法
- 4怎么关闭Win8/Win8.1系统的“程序兼容性助手”
- 5win8系统提示文件损坏无法读取怎么办?win8文件无法访问怎么办
- 6Win8移动宽带解除锁定或取消阻止
- 7如何查看win8系统的硬件配置 查看win8系统的硬件配置的方法
- 8Win8.1右下角图标被自动隐藏怎么办?
- 9Win8.1网络受限提示未识别的网络怎样修复? Win8.1网络受限提示未识别的网络修复的方法
- 10新电脑怎样装系统win8,新电脑装系统win8教程
