ps左边工具栏不见了怎么找回|ps如何调出工具栏
时间:2016-12-28 来源:互联网 浏览量:
ps左侧有一排工具图标,如果不小心将工具栏弄没了要怎么让他再次出现呢?现在就为大家简单介绍一下ps左边工具栏不见了怎么找回。
ps如何调出工具栏:
解决方法1:
1、找到最上方菜单栏中的【窗口】
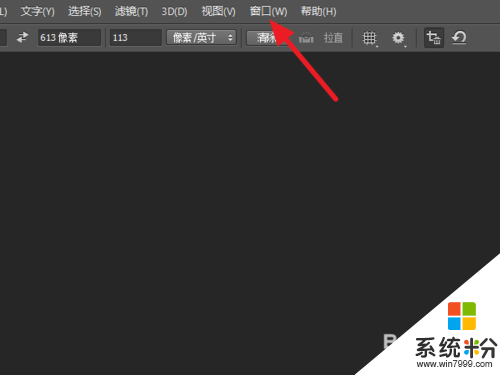
2、点击最下方的【工具】
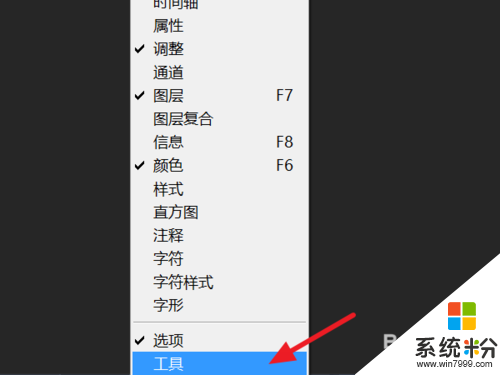
3、这样左侧的工具栏就会出现了
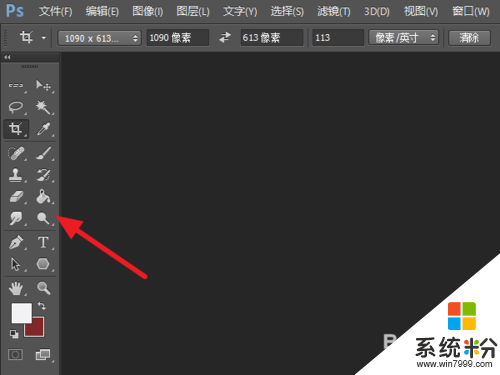
4、如果只剩下最上方的菜单栏,可能是隐藏了,只要按tab键即可显示
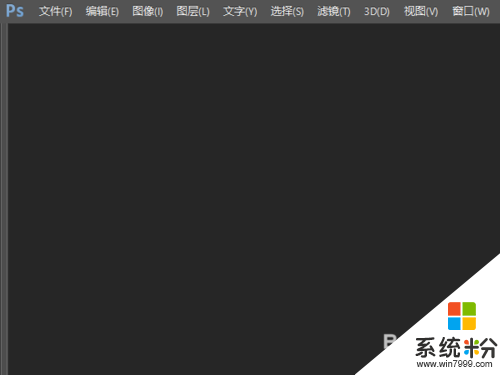
解决方法2:
1、或者点击【窗口】-【工作区】-【复位基本功能】
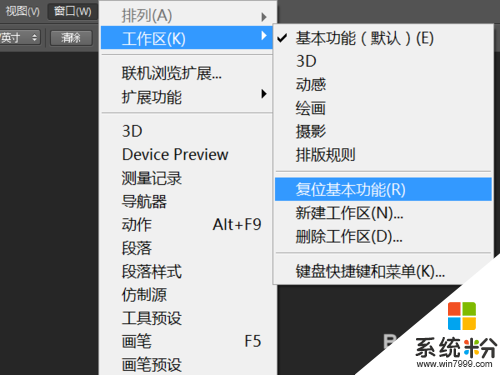
2、这样ps会回到刚装好的默认设置,无论工具栏是怎么弄没的,都会恢复了,但是一些自己打开的工具栏也需要重新设置了
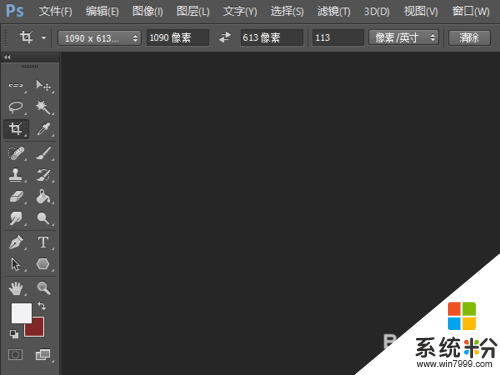
【ps左边工具栏不见了怎么找回】按照上述的步骤来操作就可以了,更多精彩教程欢迎上系统粉(https://www.win7999.com/)官网查看。
我要分享:
电脑软件教程推荐
电脑软件热门教程
- 1 百度网盘限速如何破解? 永久破解百度网盘限速怎么操作
- 2 如何更新ipad系统 更新ipad系统的方法
- 3 百度云如何与好友共同分享资源 百度云客户端该如何与好友来共享资源
- 4windows8更改系统区域语言的方法 windows8如何更改系统区域语言
- 5电脑强制关闭软件快捷键 两种常用的强制退出应用程序的方法
- 6不小心删除的应用怎么找回来 手机删除的应用如何找回
- 7电脑没声了如何修复 电脑没声了修复的方法
- 8电脑开机/登录密码快速取消如何设置。 怎么设置电脑开机/登录密码快速取消。
- 9realtek没声音如何设置 Realtek声卡无法识别耳机怎么解决
- 10Win7旗舰版64位系统浏览器窗口个性化设置
