win10电脑分辨率怎么调整|win10电脑分辨率设置方法
时间:2016-12-21 来源:互联网 浏览量:
win10系统的控制面板与win7系统,xp系统有很大的区别,因此很多升级了win10系统的朋友不知道如何调整电脑的一些基本设置,接下来小烟就给大家介绍一下win10电脑分辨率怎么调。
win10电脑分辨率设置方法:
1、首先点击电脑左下角的win10窗口图标,弹出下拉菜单,在下拉菜单里可以找到【设置】选项,如下图所示。
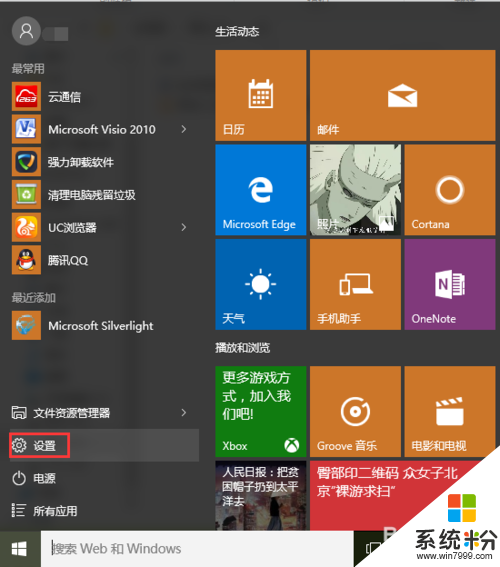
2、点击下拉菜单里的【设置】按钮,弹出设置窗口,该窗口即win10系统的控制面板界面,如下图所示。
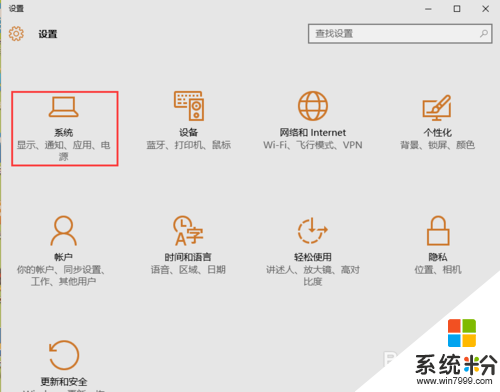
3、在弹出的设置界面里选择【系统】功能,点击进入系统设置界面,此时进入的是显示设置界面,如下图所示。
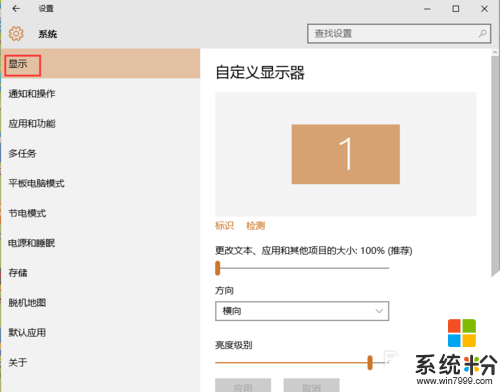
4、在该界面用鼠标滑鼠下翻界面,可以找到【高级显示设置】选项,如下图所示。
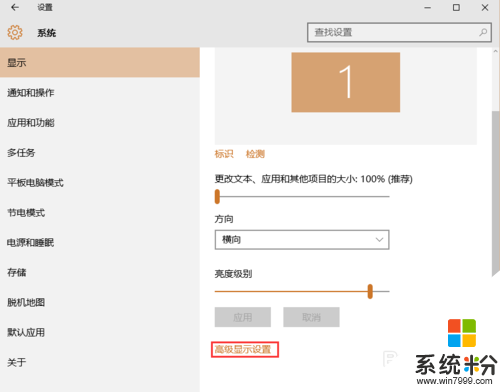
5、点击【高级显示设置】功能按钮,即可进入高级显示设置界面,在该界面即可更改电脑的分辨率了,如下图所示。
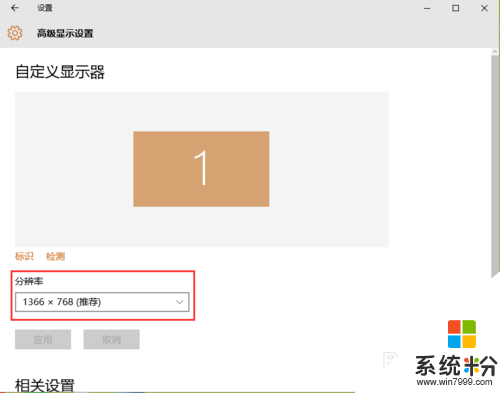
6、点击分辨率下方的方框右侧的三角箭头,弹出下拉选项,此时显示的选项即为电脑可输出的分辨率,如下图所示。
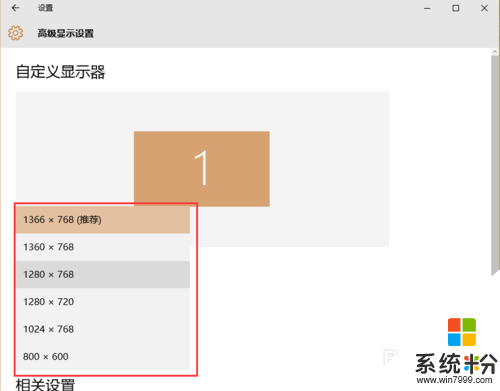
7、比如要将分辨率更改为1024*768,可以选择该选项,此时下方的【应用】按钮变为可点击的黑色,然后点击【应用】按钮,即可修改电脑的分辨率了,如下图所示。
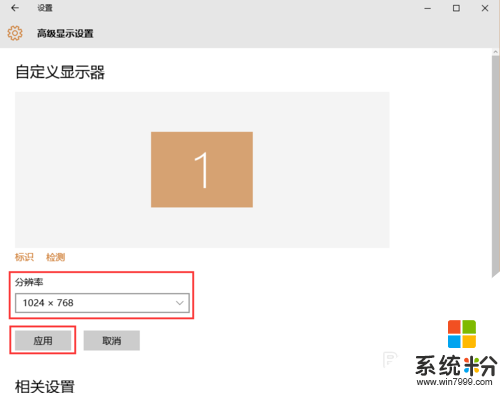
【win10电脑分辨率怎么调整】大家清楚了吗?还有其他的需要进一步了解的话,或者是想知道其他操作系统下载后安装的方法的话,都可以上系统粉查看。
我要分享:
相关教程
- ·Win10分辨率如何调 Win10分辨率设置方法 Win10分辨率调 Win10分辨率的设置的方法
- ·如何调整Win10电脑屏幕分辨率? 调整Win10电脑屏幕分辨率的方法有哪些?
- ·Win10电脑分辨率多少合适?win10分辨率设置方法!
- ·win10分辨率不对怎么修复,win10分辨率调整方法
- ·win10电脑分辨率怎么设置,win10电脑分辨率设置方法
- ·如何调节电脑屏幕分辨率 Windows10系统如何调整屏幕分辨率设置
- ·电脑快捷搜索键是哪个 win10搜索功能的快捷键是什么
- ·win10 锁屏 壁纸 win10锁屏壁纸设置技巧
- ·win10系统老是卡死 win10电脑突然卡死怎么办
- ·w10怎么进入bios界面快捷键 开机按什么键可以进入win10的bios
win10系统教程推荐
- 1 电脑快捷搜索键是哪个 win10搜索功能的快捷键是什么
- 2 win10系统老是卡死 win10电脑突然卡死怎么办
- 3 w10怎么进入bios界面快捷键 开机按什么键可以进入win10的bios
- 4电脑桌面图标变大怎么恢复正常 WIN10桌面图标突然变大了怎么办
- 5电脑简繁体转换快捷键 Win10自带输入法简繁体切换快捷键修改方法
- 6电脑怎么修复dns Win10 DNS设置异常怎么修复
- 7windows10激活wifi Win10如何连接wifi上网
- 8windows10儿童模式 Win10电脑的儿童模式设置步骤
- 9电脑定时开关机在哪里取消 win10怎么取消定时关机
- 10可以放在电脑桌面的备忘录 win10如何在桌面上放置备忘录
win10系统热门教程
- 1 怎么查看Win10剪切板中的内容
- 2 怎么看自己显示器尺寸 win10系统如何查看自己电脑显示器的尺寸大小
- 3 win10开始菜单全屏怎么设置,win10菜单怎么全屏
- 4win10账户怎么删除密码 win10怎么关闭开机密码
- 5win10系统中扫描仪怎么用|win10系统扫描仪使用方法
- 6windows 默认启动浏览器 如何在Win10中更改系统默认打开的浏览器
- 7一键ghost无法还原win10系统怎么解决
- 8局域网共享电脑看不到 Win10 网络共享无法显示自己电脑的解决方法
- 9Win10电脑怎么开启高性能模式?Win10切换高性能模式的方法
- 10Win10离线更新包下载_Win10补丁包官方下载(附下载方法)
最新win10教程
- 1 电脑快捷搜索键是哪个 win10搜索功能的快捷键是什么
- 2 win10 锁屏 壁纸 win10锁屏壁纸设置技巧
- 3 win10系统老是卡死 win10电脑突然卡死怎么办
- 4w10怎么进入bios界面快捷键 开机按什么键可以进入win10的bios
- 5网络共享 指定的网络密码不正确 Win10访问共享用户或密码不正确怎么解决
- 6电脑没有音频管理器怎么办 WIN10系统Realtek高清晰音频管理器找不到怎么修复
- 7win10打开隐藏的文件夹 Win10怎么显示隐藏文件和文件夹
- 8如何改电脑图标 Win10如何更改桌面图标排列
- 9笔记本老是息屏 win10笔记本电脑经常息屏原因
- 10怎么删除win10输入法 Windows 10系统删除输入法的方法
