win10识别不了usb设置怎么办|win10读取不了usb的解决方法
时间:2016-12-14 来源:互联网 浏览量:
不管是xp、win7、win8再到现在的win10系统、无法识别usb设备的问题就一直存在。因为出现usb设备无法识别的原因有很多种。下面是小编给大家整理的一些有关win10识别不了usb设置怎么办的相关教程,希望对大家有帮助。
win10读取不了usb的解决方法:
按快捷键win+x,然后点击“控制面板”。
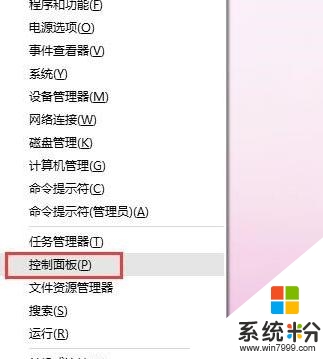
进入控制面板,右上角的查看方式选择“小图标”。
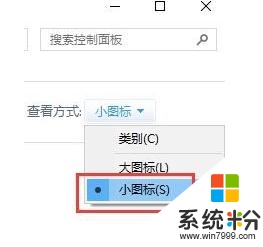
然后在找到“设备管理器”,点击进入、
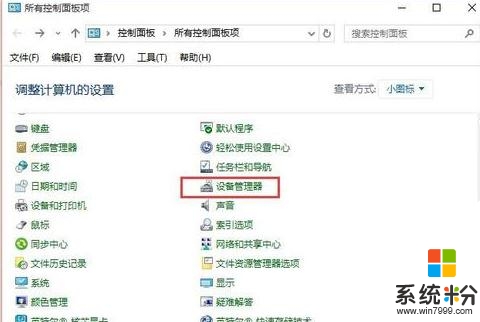
然后在磁盘驱动器里面找到你的移动设备,然后右键单击,选择卸载。卸载成功之后重新插入usb设备,等待自动加载即可。
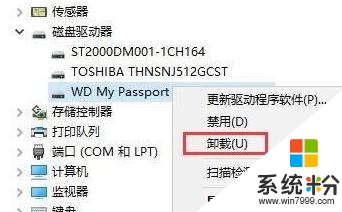
重新安装usb控制器,此方法,同样要向上面的步骤样打开设备管理器。我们也可以右键点击“此电脑”,然后选择“管理”。
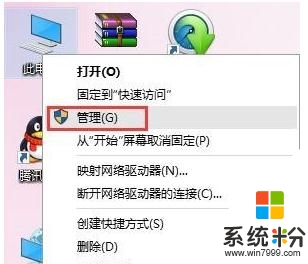
然后在点击设备管理器,打开“通用串行总线控制器”,然后找到usb相关的控制器,逐个卸载。然后重启电脑,系统就会重新自动安装usb控制器。
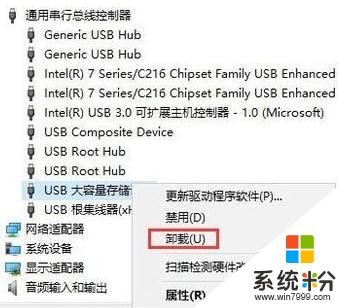
禁用相关设置,打开控制面板,查看方式选择“小图标”,然后点击“电源选项”。
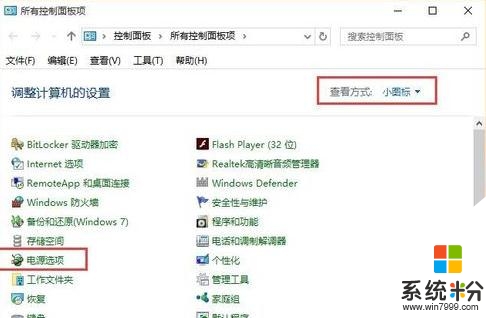
然后再点击首选计划后面的“更改计划设置”。
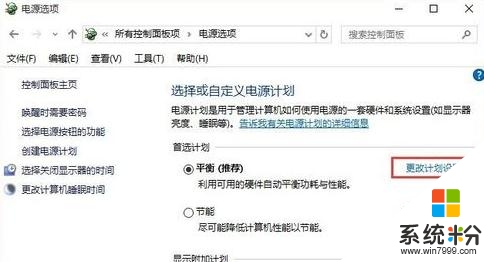
然后在点击“更改高级电源设置”。
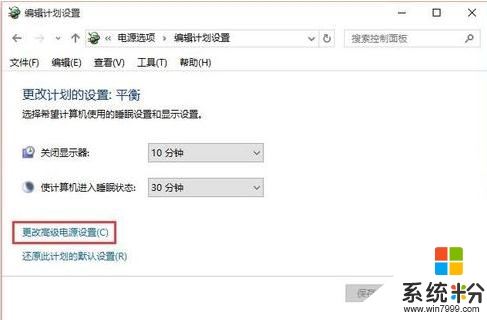
然后依次打开“usb设置”-“usb选择性赞同设置”,然后设置为“已禁用”,点击确定按钮即可。
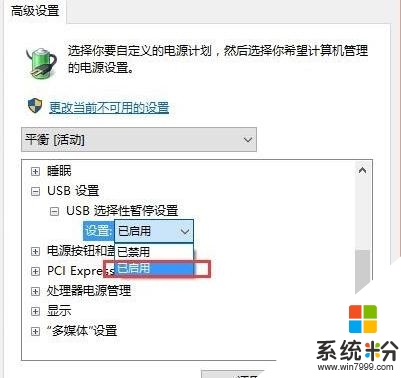
以上就是【win10识别不了usb设置怎么办】全部的操作,不知道大家理解了没?想尝试最新的电脑系统下载的话,可以上系统粉查找。
我要分享:
相关教程
- ·usb无法识别win10 解决Win10系统无法识别USB设备的方法
- ·Win10系统无法识别USB设备怎么办?解决方法
- ·Win10识别不了硬盘怎么办?Win10无法识别硬盘五大原因及解决方法
- ·win10文件夹只读属性去不掉该怎么办?文件夹只读取消不了的解决方法!
- ·win10识别不了硬盘如何处理。 解决win10系统不识别硬盘问题的方法。
- ·Win10系统无法识别USB设备?方法在这里!
- ·win10怎么打开注册列表 Windows10如何查找注册表
- ·电脑桌面图标变大怎么恢复正常 WIN10桌面图标突然变大了怎么办
- ·如何取消锁屏密码电脑 Win10如何取消忘记密码
- ·怎么改电脑输入法切换键 win10怎么更改输入法切换快捷键
win10系统教程推荐
- 1 电脑桌面图标变大怎么恢复正常 WIN10桌面图标突然变大了怎么办
- 2 电脑简繁体转换快捷键 Win10自带输入法简繁体切换快捷键修改方法
- 3 电脑怎么修复dns Win10 DNS设置异常怎么修复
- 4windows10激活wifi Win10如何连接wifi上网
- 5windows10儿童模式 Win10电脑的儿童模式设置步骤
- 6电脑定时开关机在哪里取消 win10怎么取消定时关机
- 7可以放在电脑桌面的备忘录 win10如何在桌面上放置备忘录
- 8怎么卸载cad2014 CAD2014清理工具(win10系统)
- 9电脑怎么设置网线连接网络 Win10笔记本电脑有线连接网络设置步骤
- 10电脑桌面无线网络图标不见了 win10 无线网络图标不见了怎么恢复
win10系统热门教程
- 1 Win10关闭签名验证?Win10禁用签名验证的设置方法!
- 2 安装Win10系统时"加入Azure AD"和"加入域"该选哪个?
- 3 电脑如何调出ie浏览器 Win10如何在桌面上调出IE浏览器
- 4w10屏幕一直旋转怎么办|w10屏幕旋转的解决方法
- 5win10系统SQL开机报错怎么解决
- 6imac win10 没声音怎么解决,imac win10 没声音恢复方法
- 7Win10原版系统iso镜像 u盘安装(图解详细教程)
- 8Win10系统联想笔记本如何关闭fn功能键?
- 9win10打开浏览器速度慢怎么办,win10加速打开网页的方法
- 10win10电脑屏保怎么设置,win10设置电脑屏保的方法
最新win10教程
- 1 电脑桌面图标变大怎么恢复正常 WIN10桌面图标突然变大了怎么办
- 2 如何取消锁屏密码电脑 Win10如何取消忘记密码
- 3 怎么改电脑输入法切换键 win10怎么更改输入法切换快捷键
- 4电脑简繁体转换快捷键 Win10自带输入法简繁体切换快捷键修改方法
- 5电脑怎么修复dns Win10 DNS设置异常怎么修复
- 6笔记本自带手写板吗? win10手写板功能怎么开启
- 7windows10激活wifi Win10如何连接wifi上网
- 8电脑自动截图 win10按截图键自动保存图片设置
- 9电脑彩打怎么设置打印彩色 win10打印机彩色打印设置方法
- 10电脑自动休眠了 Win10电脑为什么总是自动进入休眠状态
