excel表格如何做总计|excel表格总计教程
时间:2016-12-12 来源:互联网 浏览量:
在工作中,很多时候我们要利用excel做一些数据统计,方法也很多,下面我教大家excel表格如何做总计,简单快速地做一些数据统计。
excel表格总计教程:
1、打开你要分析的数据文件,选中你要分析的数据(或者你可以随便选中一个单元格,等到第二个步骤的时候,在“创建表”的小窗口里面再选择数据来源,也是可以的)
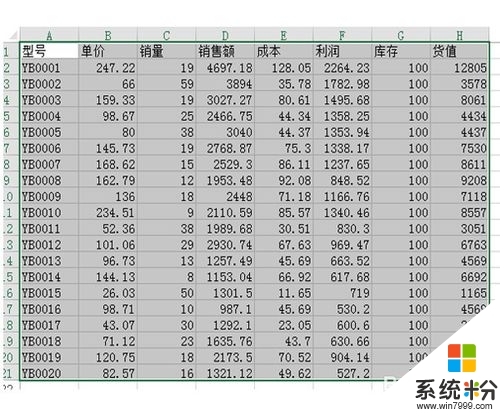
2、在菜单栏找到插入---表格,然后会弹出“创建表”的小窗口,如果你第一步的时候是选中了全部的数据的话,表数据来源就不用重新选中,如果第一步只选中一个任意的单元格的话,表数据来源那栏,点击右边小图标进去,重新选中所有需要分析的原数据,勾“表包含标题”
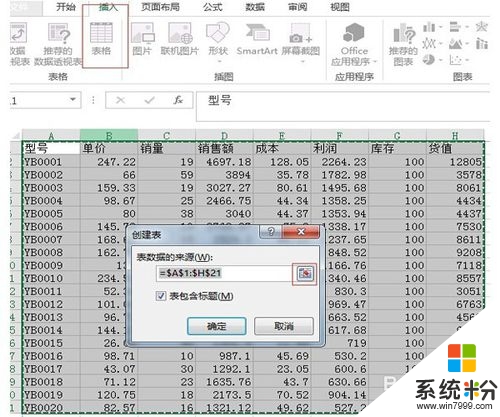
3、创建表格后,在菜单---设计,勾选“汇总行”,然后表格的最后一行就会多出一行数据汇总
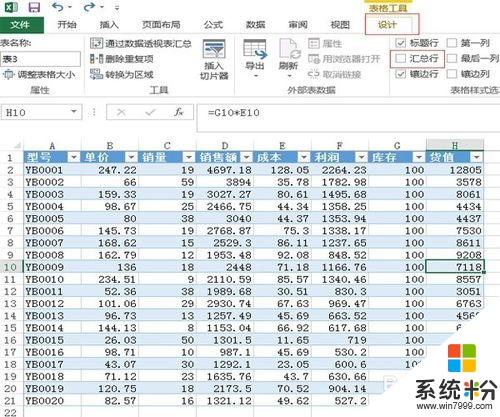
4、汇总行里面嵌入了函数,你可以通过点击下拉框里面的函数来计算平均值、总和、最大值,或者引入更多函数进行计算。
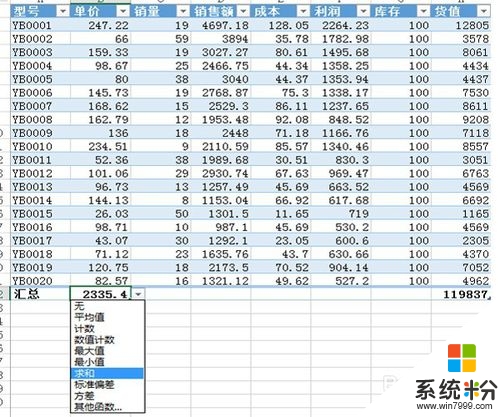
5、每一列的数据都可以利用不同函数进行不同的统计计算,如果每一列都是做同样的计算,例如都是“求和”,那可以利用“+”往右拉,做快速填充
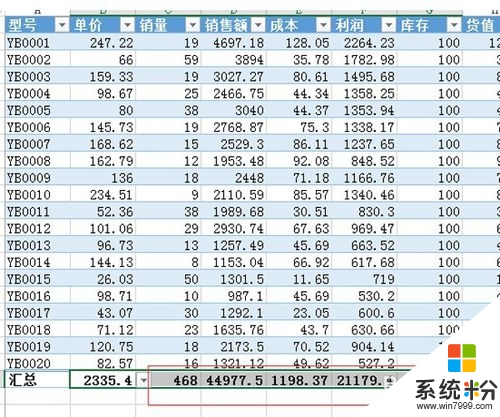
6、最后,我们还可以通过表格的筛选功能,对符合各种条件的数据进行统计分析,例如:统计分析,销售量大于等于20件产品的平均单价是多少,如下图:
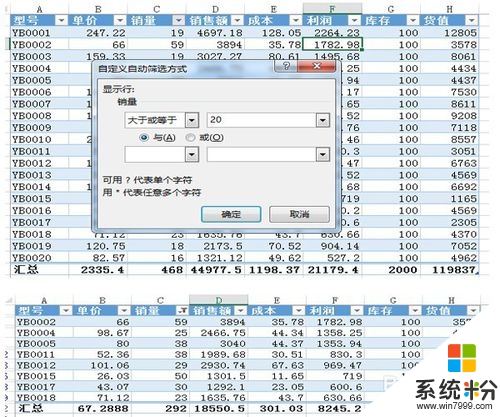
看完以下关于【excel表格如何做总计】的教程,相信大家就知道解决的方法了。还有其他的电脑系统下载后使用的疑问,或者是电脑安装系统下载后使用技巧需要了解的话,欢迎上系统粉查看。
我要分享:
相关教程
- ·excel表格做报表时如何删空白格 excel表格做报表时删空白格的方法有哪些
- ·如何将多个表格数据汇总到一个表格 Excel如何将多个表格合并成一个
- ·excel怎样制作表格---教你制作表格 excel制作表格的方法有哪些---教你制作表格
- ·在EXCEL表格中怎么使用统计图 在EXCEL表格中使用统计图的方法
- ·excel表格点击单元格变色 Excel单元格变色教程
- ·excel表格数据如何做饼状图 excel表格数据做饼状图的解决方法
- ·电脑浏览器一直自动打开网址,怎么办 电脑开机自动弹出广告怎么办
- ·电脑显示屏显示不同的文件 在电脑上分屏显示两个文件
- ·word里字体怎么添加字体 Word文档如何添加新字体
- ·谷歌浏览器兼容模式怎么打开 Chrome如何开启兼容模式
电脑软件教程推荐
电脑软件热门教程
- 1 windows 日历提醒 Windows11如何添加事件提醒
- 2 苹果iPhone6/6s更换手机铃声的方法有哪些? 苹果iPhone6/6s如何更换手机铃声?
- 3 ipad升级后键盘打不出汉字怎么解决? ipad升级后键盘打不出汉字怎么处理?
- 4硬盘坏了如何修复? 硬盘坏了修复的方法
- 5360免费wifi共享最长可以共享多长时间 360免费wifi怎么设置共享
- 6风云直播如何全屏,如何关闭弹幕,如何回放。 风云直播全屏、关闭弹幕和回放的方法。
- 7red hat下如何使用U盘 在red hat中想要使用U盘的方法
- 8microsoft edge怎么拆分pdf Ms Edge浏览器拆分PDF文档的方法
- 9怎么使用u启动pe系统diskgenius工具格式化分区 使用u启动pe系统diskgenius工具格式化分区的方法
- 10电脑无故自动重启怎么修复 修复电脑无故自动重启的方法
