win7怎样添加网络打印机|win7网络打印机的方法
时间:2016-11-24 来源:互联网 浏览量:
win7怎样添加网络打印机?你是否遇到过内网只有一台打印机,又不想来回复制文件打印,那该怎么办呢?共享打印机是一个不错的选择。今天我们说两种设置网络打印机的方法,同时,若设置不成功,还有两种绕行的方法。
电脑系统下载推荐:中关村win7系统下载
win7网络打印机的方法:
方法1、点击“开始”菜单—“设置”—“控制面板”—“打印机和其他硬件”—“打印机和传真”,在空白处点右键,选择“添加打印机”,点击“下一步”,选择“网络打印机或连接到另一台计算机的打印机”,点“浏览打印机”,找到安装有打印机的电脑名字,然后下一步,完成就可以了。若找不到,可以在选择“网络打印机或连接到另一台计算机的打印机”后,选择第二个选项“链接到这台打印机”,在空白处填写安装打印机的电脑的IP地址,如 192.168.0.10(当然,一定要是安装了打印机的计算机的IP地址)
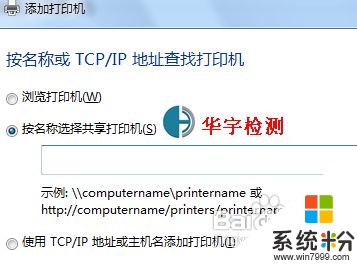
上图是Win7系统添加网络打印机的界面,我们可以清晰的看到你可以使用 \\机器名\已共享的打印机名 的方法来添加网络打印机,如果使用IP地址请选择下方的“使用TCP/IP地址或主机名添加打印机”,若是XP,你可以直接在上图的第二空位置直接输 \\IP地址\ 地址这种用形式,这种方法是最好的方法。
方法2、同时也是最简单的方法:双击“网上邻居”,找到打印机所在的那台电脑,就可以看见共享的打印机(前提是在安装打印机的电脑上先要共享打印机,否则无法看到),双击打印机,弹出出一个对话框,点击是,稍等片刻,打开自己电脑的控制面板的打印机项目就可以看见共享的打印机已经在你电脑上了。这种方法有些不好,就是只能看到同一个网络内的共享打印机,如果你的公司或部门比较大,会出现跨网段的情况,通常你不易通过这种方法添加成功,你可以采用第一种,直接使用 \\IP地址\ 地址这种用方法快速添加网络打印机。
另:若不想设定网络打印机,或者由于种种原因无法完成此设置,还有两种办法可以轻松帮到你。
1、共享文件夹。
在安装有打印机的电脑创建一个文件夹专门存放其他计算机需要打印的文件,并右键此文件夹将其共享,记得勾选“在网络上共享这个文件夹”和“允许网络用户更改我的文件”两个项目。
当联网的电脑通过网上邻居找到安装有打印机的电脑的时候,就可以看到共享的文件夹,将需要打印的文件复制到这个文件夹,然后通知或者亲自去有打印机那台电脑打印即可。
2、使用FTP。
在任意一台计算机上创建FTP服务(win2000、winXP、win2003都可以),然后需要做的就是复制文件到FTP和从FTP上下载并打印文件了。
以上就是【win7怎样添加网络打印机】的全部内容,不知道能不能帮到大家,还有其他的ghost系统下载后使用的疑问的话,欢迎上系统粉官网查看相关的教程。
相关教程
- ·添加局域网打印机(网络打印机)的步骤 怎么添加局域网打印机(网络打印机)?
- ·怎么添加网络打印机到无线网络 如何添加网络打印机到无线网络 的方法
- ·添加网络打印机怎么办 怎么添加网络打印机
- ·怎样通过网络共享打印器添加打印机 通过网络共享打印器添加打印机的方法
- ·xp怎么添加网络打印机|xp系统添加网络打印机教程
- ·打印机驱动安装后电脑找不到打印机 Windows10添加打印机找不到网络打印机
- ·ppt调整表格边框颜色 PPT表格边框线颜色设置方法
- ·wifi连上不可上网是怎么回事 无线网络已连接却无法上网怎么办
- ·笔记本内存频率怎么查 怎样查看内存条频率
- ·ie浏览器兼容性设置在哪里 IE浏览器如何设置兼容模式
电脑软件热门教程
- 1 安卓手机如何打开word文档 安卓手机打开word文档的方法有哪些
- 2 怎样查看手机本地WIFI密码 查看手机本地WIFI密码的方法有哪些
- 3 小黑马一键重装系统后如何还原备份资料? 小黑马一键重装系统后还原备份资料的方法?
- 4如何删除电脑中的弹窗插件广告? 删除电脑中的弹窗插件广告的方法有哪些?
- 5计算机与电脑的概念差异
- 6如何去除图片文字;电脑自带画图软件怎么去除图片文字
- 7ghost win7系统下防御黑客或病毒入侵的操作技巧
- 8怎样查看电脑软件是否需要升级 查看电脑软件是否需要升级 的方法
- 9怎样组装电脑(2016版)? 组装电脑(2016版)的方法?
- 10win10第二个累积补丁KB890830和KB3087916该怎么下载更新?
