笔记本点怎么设置wifi热点,笔记本wifi热点设置步骤
时间:2016-10-20 来源:互联网 浏览量:
笔记本点怎么设置wifi热点?有的时候需要借助软件来设置会比较快点,有需要的用户可以看看解决的方法。
笔记本wifi热点设置步骤:
解决方法1:
1、官网据称支持——XP/Vista/Win7/Win8系统。小费在Win7电脑进行了测试。

2、从官网下载最新版本,安装。启动软件。
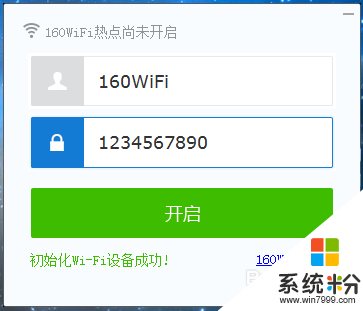
3、点击开启按钮,等待大约15秒WiFi热点就设置完成了。
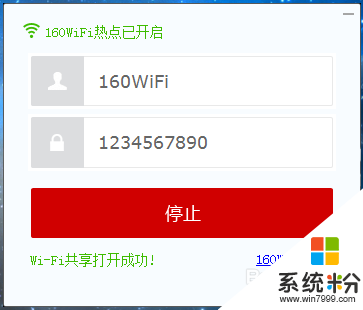
4、然后小费通过手机连接热点。设备接入,可以上网,热点成功。
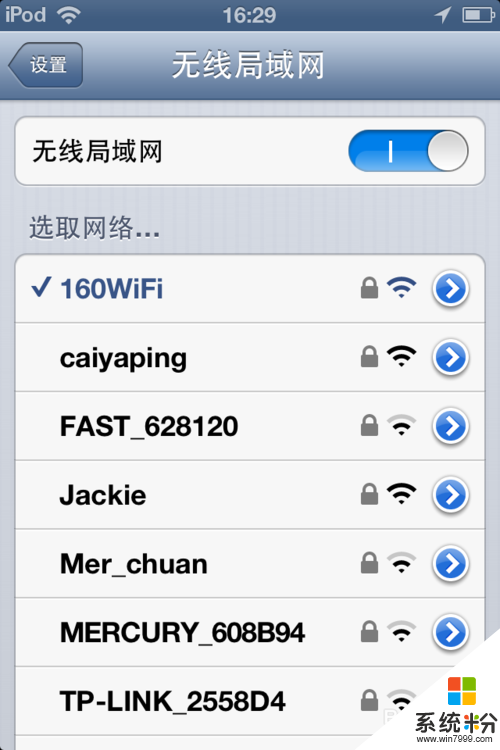
5、屏幕右上角的悬浮窗口可显示接入的设备数目。
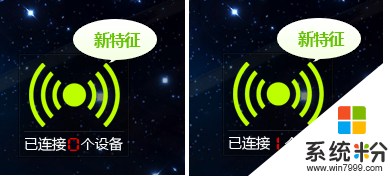
解决方法2:
1、安装并运行鲁大师这个软件(win7下测试可用)

2、我们在主界面右上角发现了wifi共享的功能。点击生成即可
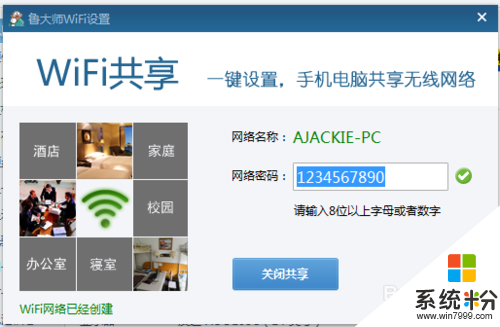
【笔记本点怎么设置wifi热点】按照上述的步骤来解决就好啦。还有其他的问题,或者是ghost操作系统下载安装的疑问欢迎上系统粉查看解决方法。
我要分享:
相关教程
- ·笔记本怎么设置wifi热点【无需硬件】笔记本设置wifi热点【无需硬件】的方法。
- ·怎么在笔记本电脑设置wifi热点 在笔记本电脑设置wifi热点的方法
- ·笔记本如何设置WiFi无线热点 笔记本设置WiFi无线热点的方法
- ·如何处理笔记本设置wifi热点不到指令的问题 笔记本设置wifi热点不到指令怎么办
- ·笔记本建的wifi热点连不上如何解决 笔记本建的wifi热点连不上解决方法
- ·笔记本电脑如何简单设置wifi热点,让手机省流量 笔记本电脑简单设置wifi热点的方法有哪些,让手机省流量
- ·怎样把日历显示在手机桌面 如何在手机桌面添加日历
- ·键盘数字3按不出来 电脑键盘数字键按不出数字怎么办
- ·电脑打开了放大镜怎么取消 电脑放大镜功能怎么关闭
- ·设置颜色变黑了怎么调回来 电脑屏幕颜色变深了怎么还原
电脑软件热门教程
- 1 QQ在手机上能登在电脑上不能登如何解决 QQ在手机上能登在电脑上不能登解决的方法
- 2 Visual Studio怎么调试程序 Visual Studio调试程序的方法
- 3 Win8系统如何设置单击鼠标来打开应用
- 4steam下载速度越来越慢是怎么回事 steam更新变慢该怎么办
- 5如何组装一台好的实用电脑 组装一台好的实用电脑的方法有哪些
- 6声卡声音怎么外放 台式电脑外放声音太小怎么调整
- 7Windows8软件运行后无响应且无法关闭如何解决 Windows8软件运行后无响应且无法关闭解决的方法有哪些
- 8怎样正确防止电脑病毒?电脑系统防毒的正确方法。
- 9手机电池信息如何矫正 手机电池信息怎样矫正
- 10登录电脑管家获取游戏福利的方法有哪些 登录电脑管家如何获取游戏福利
