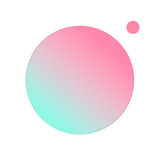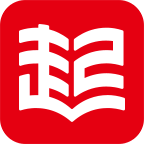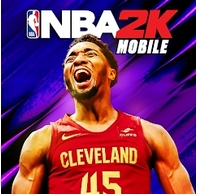电脑重做系统再也不用去电脑店了,手把手教你在家做系统
时间:2017-12-13 来源:互联网 浏览量:
很多人都不会重装系统,其实这是一件非常容易的事,下面小编就教大家一种用u盘重装系统的方法,由于小编用的是win10系统的电脑,下面就以重装win10系统为例(其实无论做win7/8系统,方法都是大同小异的,融会贯通就好)。
一、下载系统镜像
我建议大家下载微软原版镜像,百度输入msdn,
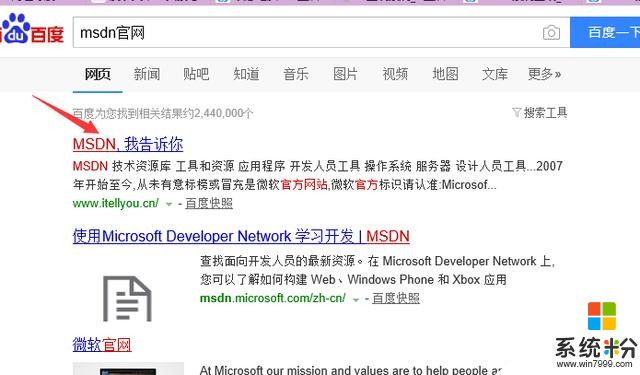
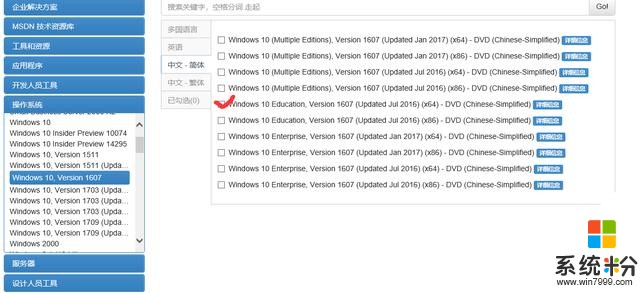
想下载别的系统自己选择,就不多说了。
二、制作启动u盘
首先下载软碟通,百度网盘链接
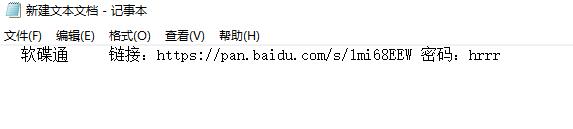
,点开下载好的文件
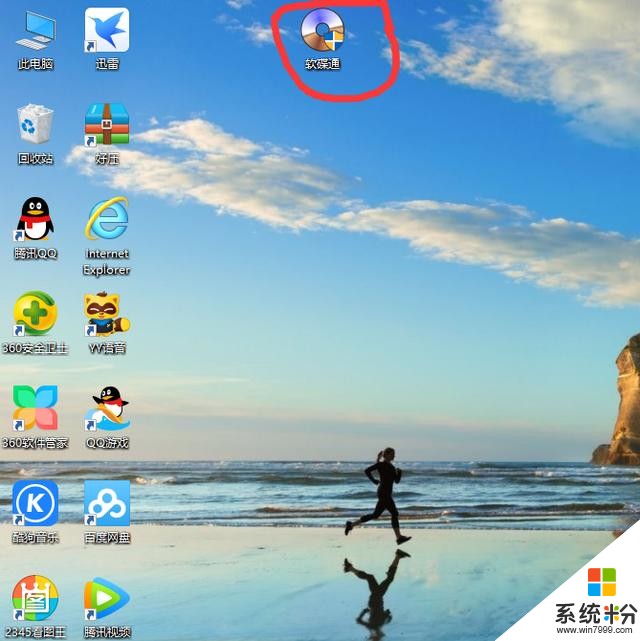
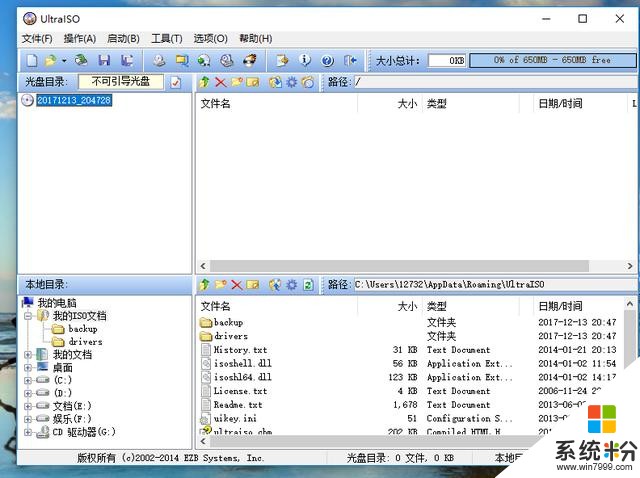
在本地目录找到刚才下载的镜像之后双击点开
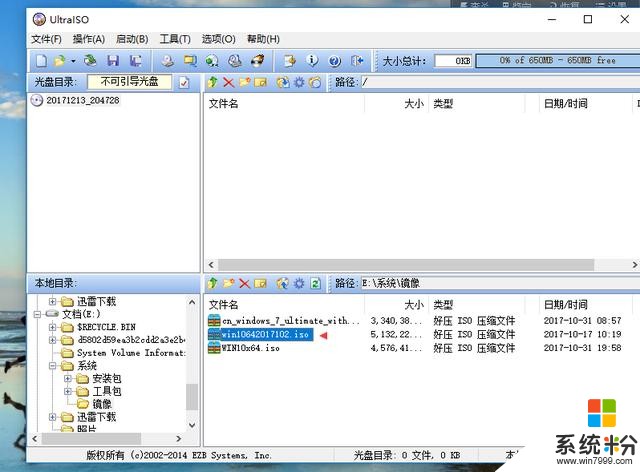
双击左键
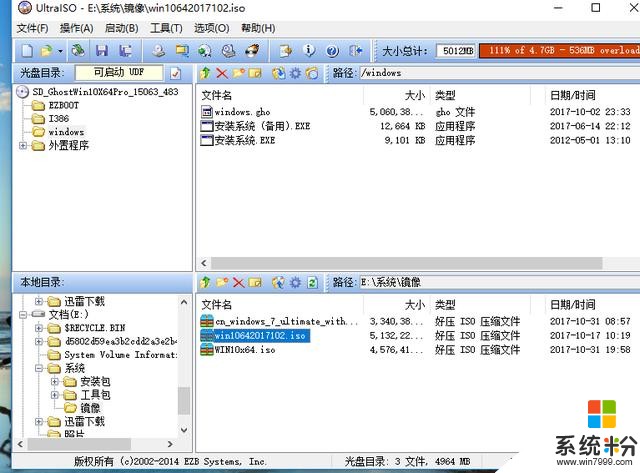
然后将u盘插入,注意先备份好u盘,此方法会格式化u盘,点击启动,之后点击写入硬盘镜像
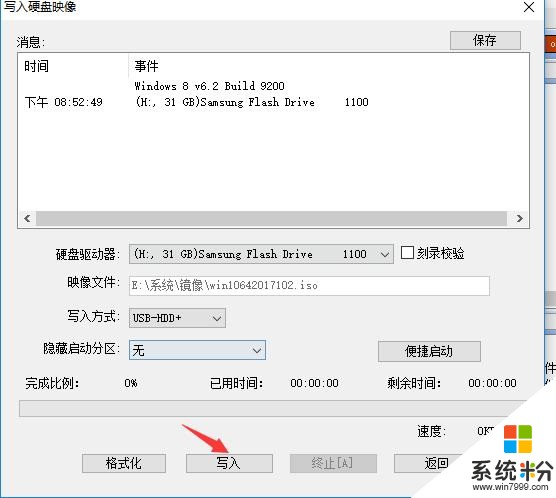
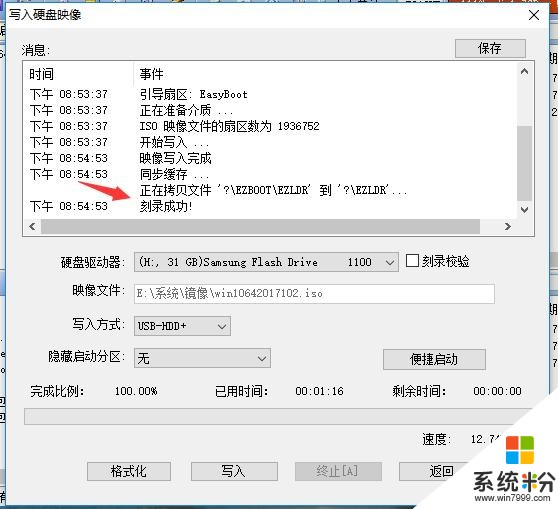
大概5~6分钟左右,出现刻录成功以后才算完成(如果失败可能是软件错误,多试几次即可,记住u盘一定要格式化)。
三、安装系统
重启电脑,需要在电脑开机前将u盘插入到电脑usb插口中,并且在电脑出现开机启动画面时通过启动快捷键调出快速启动选项窗口,选择所插入的u盘启动盘即可使用,下面小编就为您带来有关不同品牌不同类型的电脑所对应的一键u盘启动快捷键的相关信息。
由于不同品牌以及不同类型的电脑,所对应的u盘启动快捷键也大不相同,对此,如下表格所示的信息则是小编经过大量的信息收集并加以整理出来的u盘一键启动快捷键的清单列表,您可以根据所使用的电脑类型以及找到对应的品牌寻找出属于您电脑对应的启动快捷键信息。
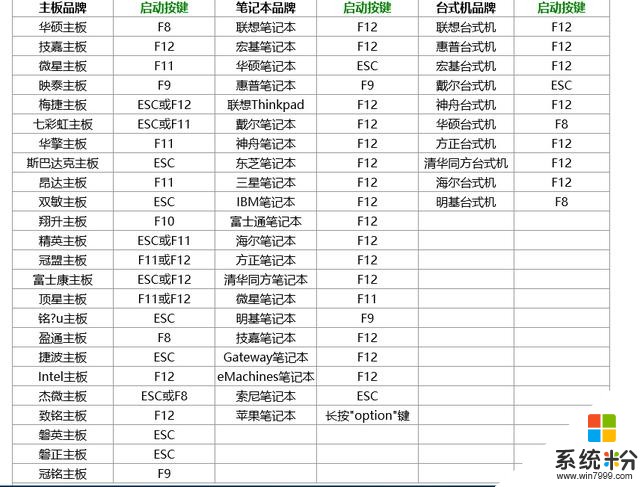
注意事项:在使用之前,需要将所做好的u盘启动盘插入在电脑usb插口当中,接着将电脑重新启动或者开启电脑,在见到带有品牌LOGO的开机画面时迅速按下启动快捷键方能成功使用。
以我的联想电脑为例,开机出现联想logo时按下F12,出现的英文选项中有一个是自己的u盘名称,按下回车键就能进入到系统安装界面。
但是有的品牌需要切换启动模式例如雷神 电脑有吧友表示,为什么要设置这个,系统是通过 BIOS 对硬件进行识别的,BIOS 设置不正确,则系统就无法正确安装。找不到硬盘等类似问题多有发生。
开 机 看到 LOGO 时 按 一下 F2 ,等待进入 BIOS 。
(如果开机没能进入,请按住 F2 后再点 开机,直到看到 BIOS 界面)
按方向左右键,将标签选到 Advanced ,下移到 SATA Mode ,回车。方向上下键调整,选择 AHCI 。有不少吧友装机时选用了 RAID 模式,然后硬盘丢失或者硬盘空间丢失。当固态盘和机械盘组 RAID 的情况下,固态盘的速度水平不能被发挥,它要等机械盘完成相同的操作。而一般的计算机使用是不需要 RAID 模式的。所以即使出厂默认通常会是 AHCI,还是检查一下吧
确认启动模式切到 BOOT 标签 , 按 回车进入 最 下方的 UEFI Setting点 选 UEFI Boot 改 Disabled 为 Enabled更改后:(部分机型没有 Launch CSM 项)设置好 U U EFI 之后,按 F4 ,提示“ Save & reset ”时,是问是否保存并重启,选YES ,是。系统就重启了。
下面进入到安装界面,选好语言,点击现在安装,选自定义安装,到下面这部
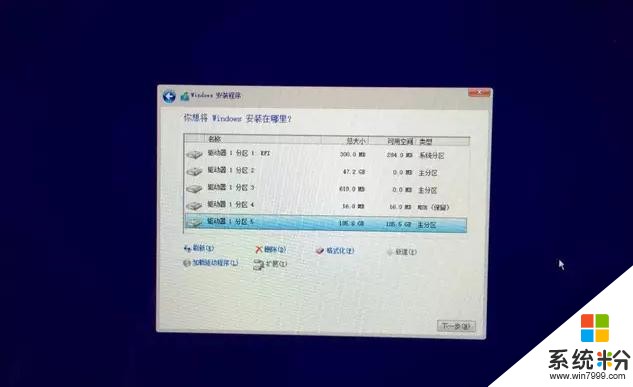
我们选中这个分区,然后点击删除,这时候分区里面就会多个未分配空间
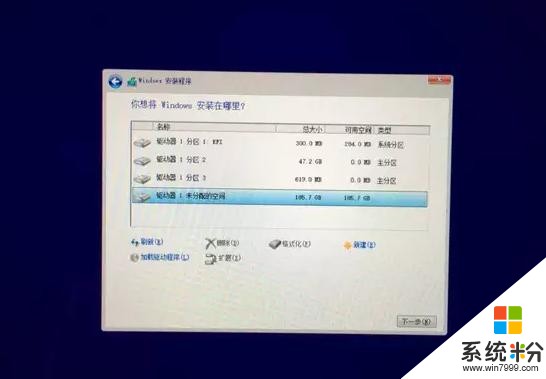
,然后选中这个未分配空间,点击新建。再将新建的空间格式化,完成后选中那个空间,点击下一步,就进入安装状态了,安装完成后系统自动重启。等开机的时候下载驱动精灵安装好驱动就ok了。
相关资讯
最新热门游戏
业界资讯推荐
- 1 NVIDIA 378.92正式版显卡驱动发布 优化《质量效应:仙女座》
- 2 估值160亿美元!传诺基亚有意收购Juniper
- 3 Office365年中大促,谁还用盗版啊!
- 4Android 11新功能曝光:手机未正确放在无线充电板上时会提示
- 52699元!影驰推Z370主板套装:自带16GB极光内存
- 6Android Q Beta 5上线:新增通知栏下拉手势
- 7蚂蚁金融在美国上市后,会超越世界首富比尔盖茨吗?
- 8Android 11通知栏隐藏改动曝光:快捷开关可以换装彩色图标
- 9游戏宏一键制敌 HyperX Alloy Elite RGB机械键盘出击
- 10没失联!贾跃亭化悲痛为力量:在美每天工作18小时