win10桌面图标变成PDF图标怎么办,win10桌面图标变成PDF的解决方法
时间:2016-04-21 来源:互联网 浏览量:
一些用户刚升级到win10对于某些问题还不知道该怎么解决,比如win10桌面图标变成PDF图标怎么办?要怎么解决这个问题?下面小编就跟大家说说具体的处理步骤。
win10桌面图标变成PDF的解决方法:
1、在键盘上按Win键和R键,输入regedit按回车键打开注册表编辑器。
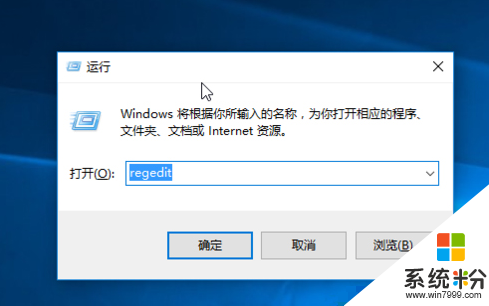
2、在左侧打开“HKEY_CURRENT_USER—SOFTWARE—MICROSOFT—WINDOWS—currentversion—Explorer—FileExts—.lnk 。
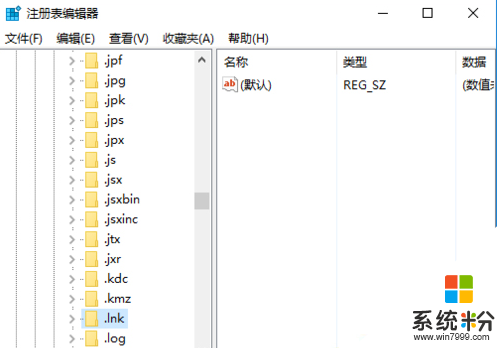
3、点击展开.lnk目录,在该目录下正常是有两个文件夹openwithlist和openwithprogids
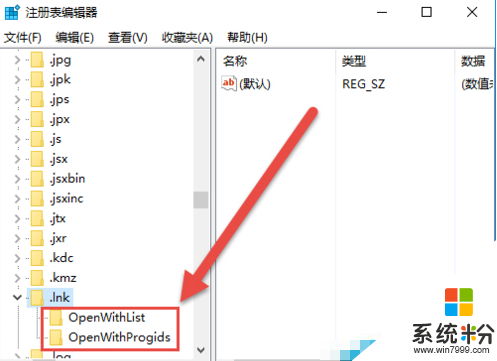
4、如果有其他文件夹,把他们全部都删除,右击文件选择删除。只留下openwithlist 和openwithprogids
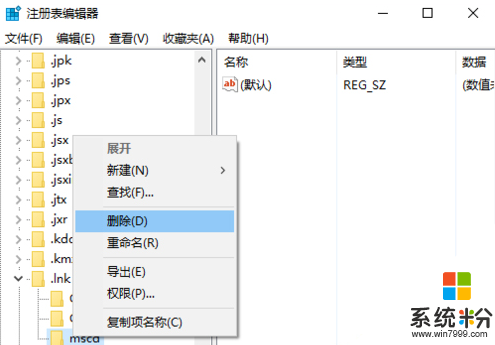
5、接下来点击openwithlist文件,在右边中看看没有其他项,如果有全部删除,只留下一个名称“默认”的。
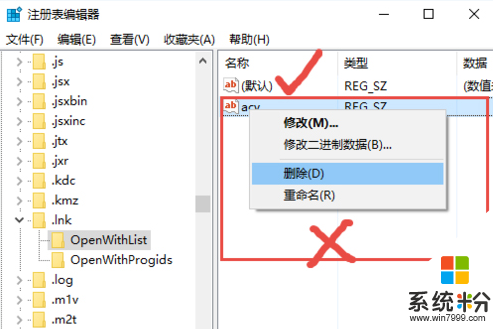
6、然后点击openwithprogids,在右边中看看除了“默认”这个外,有没有其他的,有的话也全部删除。
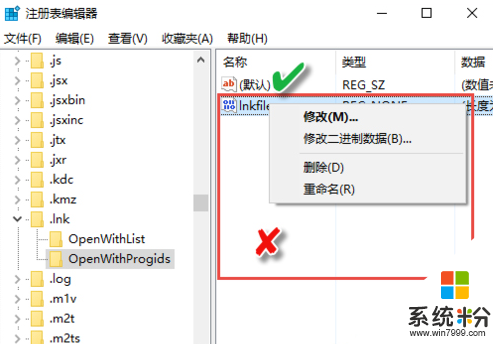
7、这样就可以了。关闭注册表,重新启动电脑或者注销一下都可以,注销后就恢复正常了。

以上就是Win10桌面图标变成PDF图标的解决方法了,取消Ink文件关联以后,就不会在用PDF打开快捷方式,快捷方式的图标也会恢复正常。
我要分享:
相关教程
- ·Win10桌面图标变成白色未知怎么办?修复win10图标异常的方法
- ·Win10桌面图标变为白色方框怎么办?解决Win10图标变空白的方法
- ·Win10桌面图标排列变成列表形式了怎么办?
- ·win10桌面图标消失桌面变黑了怎么解决? win10桌面图标消失桌面变黑了的处理办法?
- ·Win10电脑快捷方式图标全变成pdf图标该怎么办还原?
- ·Win10桌面图标变白该怎么办?桌面图标显示异常的处理方法!
- ·防火墙关闭了还是显示防火墙拦截 win10关闭防火墙后网络仍被拦截
- ·电脑如何调出ie浏览器 Win10如何在桌面上调出IE浏览器
- ·win10更改硬盘分区 win10调整现有硬盘分区的方法
- ·电脑桌面如何隐藏图标 Windows10系统恢复隐藏的桌面图标方法
win10系统教程推荐
- 1 windows10儿童模式 Win10电脑的儿童模式设置步骤
- 2 电脑定时开关机在哪里取消 win10怎么取消定时关机
- 3 可以放在电脑桌面的备忘录 win10如何在桌面上放置备忘录
- 4怎么卸载cad2014 CAD2014清理工具(win10系统)
- 5电脑怎么设置网线连接网络 Win10笔记本电脑有线连接网络设置步骤
- 6电脑桌面无线网络图标不见了 win10 无线网络图标不见了怎么恢复
- 7怎么看到隐藏文件 Win10如何显示隐藏文件
- 8电脑桌面改到d盘,怎么改回c盘 Win10桌面路径修改后怎么恢复到C盘桌面
- 9windows过期不激活会怎么样 win10过期了还能更新吗
- 10windows10中文输入法用不了 Win10打字中文乱码怎么办
win10系统热门教程
- 1 如何设置电脑的字体 win10电脑字体设置教程
- 2 Win10系统CF不能全屏怎么办?Win10穿越火线完美全屏的方法
- 3 win10删除文件回收站没有如何找回 电脑回收站里没有文件怎么办
- 4Win10游戏不能全屏,两边有黑边 解决方法大全
- 5win10设置文件后缀名的方法 win10到底该如何来显示后缀名
- 6win10更新安装失败怎么解决,win10更新失败的解决方法
- 7win10系统如何更改写字板字体颜色
- 8Win10通知框改win7气球风格的操作方法!
- 9怎样解决win10网络出现叹号,但是能连网问题 解决win10网络出现叹号,但是能连网问题的方法
- 10Win10如何开启鼠标键?Win10使用数字键盘移动光标方法
最新win10教程
- 1 防火墙关闭了还是显示防火墙拦截 win10关闭防火墙后网络仍被拦截
- 2 电脑如何调出ie浏览器 Win10如何在桌面上调出IE浏览器
- 3 win10更改硬盘分区 win10调整现有硬盘分区的方法
- 4电脑桌面如何隐藏图标 Windows10系统恢复隐藏的桌面图标方法
- 5windows10儿童模式 Win10电脑的儿童模式设置步骤
- 6文件怎么设置默认打开方式 Win10文件默认打开方式设置方法
- 7笔记本菜单栏怎么设置在底部 怎样把Win10任务栏还原到底部
- 8电脑定时开关机在哪里取消 win10怎么取消定时关机
- 9电脑修复dns Win10 DNS设置错误怎么修复
- 10电脑上隐藏的qq图标怎么出来 Win10任务栏qq图标消失怎么办
