win10虚拟内存设置方法|怎么设置win10虚拟内存
时间:2016-02-03 来源:互联网 浏览量:
虚拟内存设置的大小影响着系统运行的速度快慢,如果不会自己设置虚拟内存该怎么办?下面小编就跟大家说说win10虚拟内存设置方法,还有不会设置win10虚拟内存的用户可以看看。
具体方法如下:
1、桌面右键点击此电脑,选择属性,如下图所示;
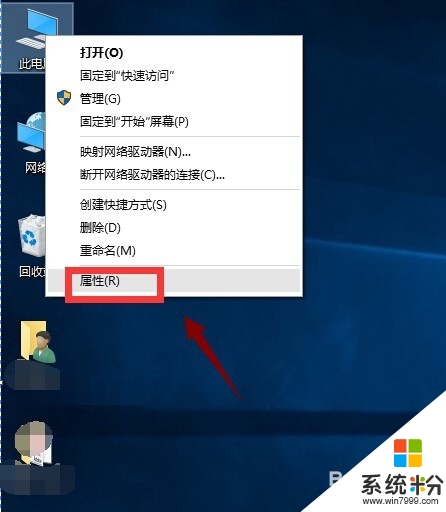
2、在属性页面选择高级系统设置,如下图所示;
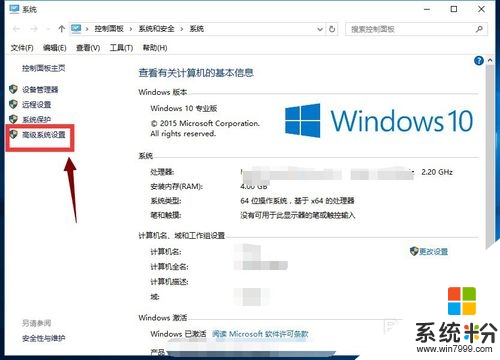
3、在设置界面点击高级选项卡,如下图所示;
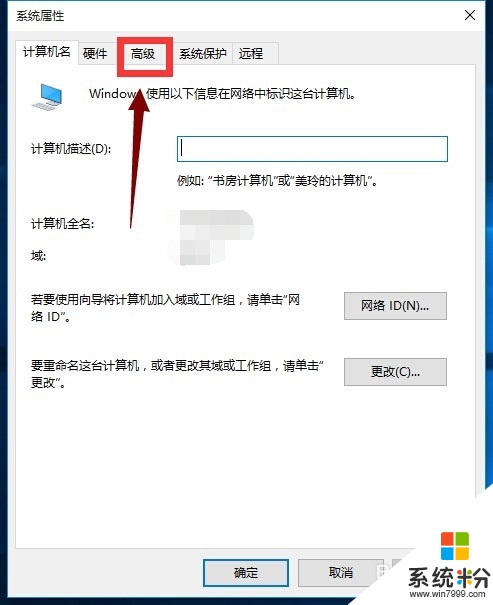
4、在高级选项卡中的性能选项点击设置按钮,如下提示;
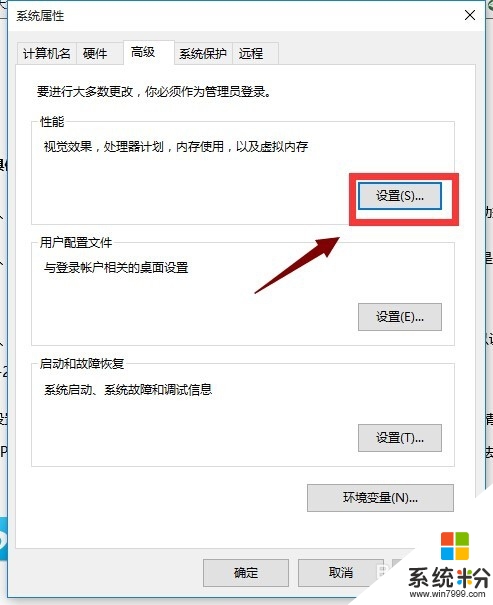
5、在设置界面卡选择高级选项卡,如下图所示;
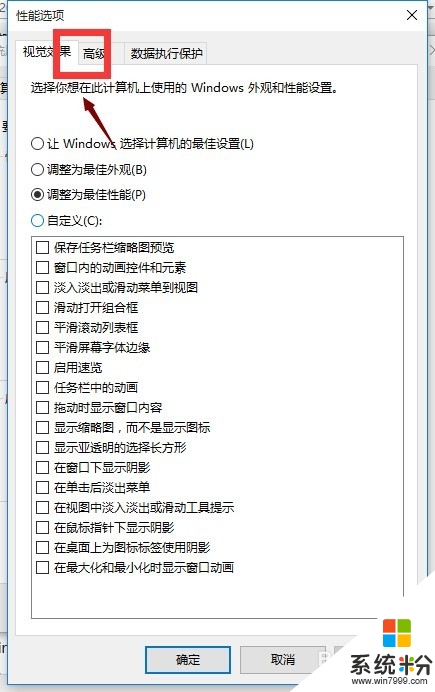
6、在高级选项中的虚拟内存选项点击更改按钮,如下图所示;
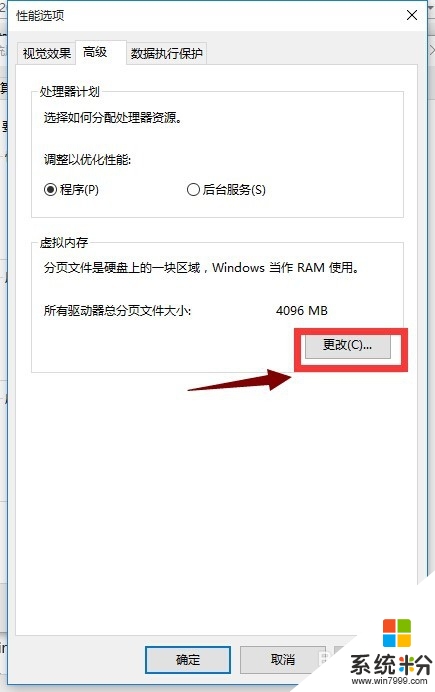
7、将更改界面自动分配大小的勾去掉,如下图所示;
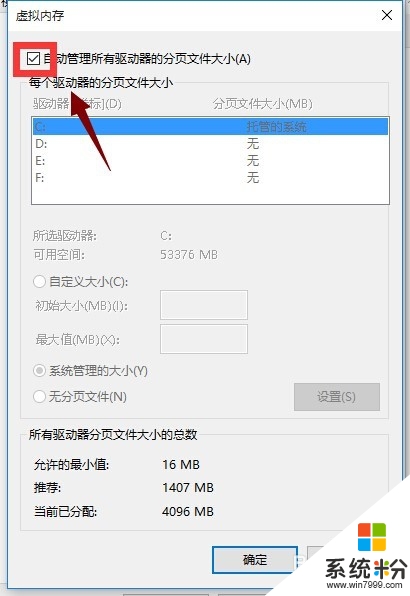
8、下面就可以自定义虚拟内存大小呢,如下图所示。
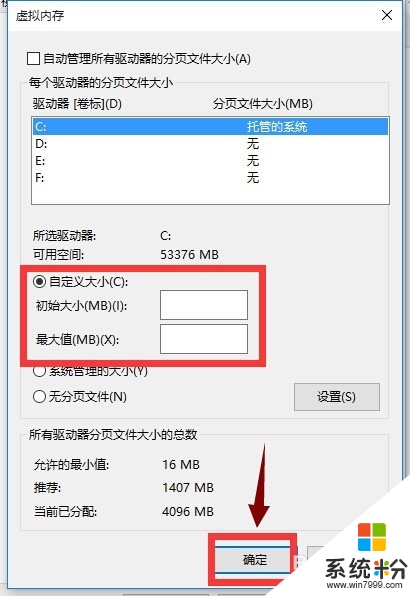
我要分享:
相关教程
- ·win10怎么配置虚拟内存|win10配置虚拟内存的方法
- ·Win10怎么设置/关闭虚拟内存?Win10虚拟内存设多大?最好建议
- ·win10如何设置虚拟内存?win10虚拟内存怎么设置最好?
- ·w10系统虚拟内存怎么设置|w10虚拟内存设置方法
- ·win10扩大虚拟内存怎么做 win10系统虚拟内存增加步骤
- ·Win10如何关闭|禁用虚拟内存?为何要关闭虚拟内存?
- ·电脑如何调出ie浏览器 Win10如何在桌面上调出IE浏览器
- ·win10更改硬盘分区 win10调整现有硬盘分区的方法
- ·电脑桌面如何隐藏图标 Windows10系统恢复隐藏的桌面图标方法
- ·windows10儿童模式 Win10电脑的儿童模式设置步骤
win10系统教程推荐
- 1 windows10儿童模式 Win10电脑的儿童模式设置步骤
- 2 电脑定时开关机在哪里取消 win10怎么取消定时关机
- 3 可以放在电脑桌面的备忘录 win10如何在桌面上放置备忘录
- 4怎么卸载cad2014 CAD2014清理工具(win10系统)
- 5电脑怎么设置网线连接网络 Win10笔记本电脑有线连接网络设置步骤
- 6电脑桌面无线网络图标不见了 win10 无线网络图标不见了怎么恢复
- 7怎么看到隐藏文件 Win10如何显示隐藏文件
- 8电脑桌面改到d盘,怎么改回c盘 Win10桌面路径修改后怎么恢复到C盘桌面
- 9windows过期不激活会怎么样 win10过期了还能更新吗
- 10windows10中文输入法用不了 Win10打字中文乱码怎么办
win10系统热门教程
- 1 win10如何取消用户账户控制,win10删除用户账户方法
- 2 怎样下载win10桌面壁纸;如何更换电脑桌面壁纸
- 3 win10怎么查看已安装的驱动,win10已安装驱动查看方法
- 4win10利用记事本删除病毒的方法【图文】
- 5Win10系统怎么使用鼠标快速放大缩小网页内容?
- 6win10注册表被修改怎么恢复【图文】
- 7win10怎么查看电脑的显卡配置 win10如何查看显卡配置详细信息
- 8Win10邮件和日历应用名称不能正确显示,无图标怎么办 Win10邮件和日历应用名称不能正确显示,无图标怎么解决
- 9《获取Windows10》升级工具7月29日不可用或自动卸载
- 10win10 本地组策略如何进入 win10如何打开组策略编辑器
最新win10教程
- 1 电脑如何调出ie浏览器 Win10如何在桌面上调出IE浏览器
- 2 win10更改硬盘分区 win10调整现有硬盘分区的方法
- 3 电脑桌面如何隐藏图标 Windows10系统恢复隐藏的桌面图标方法
- 4windows10儿童模式 Win10电脑的儿童模式设置步骤
- 5文件怎么设置默认打开方式 Win10文件默认打开方式设置方法
- 6笔记本菜单栏怎么设置在底部 怎样把Win10任务栏还原到底部
- 7电脑定时开关机在哪里取消 win10怎么取消定时关机
- 8电脑修复dns Win10 DNS设置错误怎么修复
- 9电脑上隐藏的qq图标怎么出来 Win10任务栏qq图标消失怎么办
- 10win10系统在哪里看 win10系统如何查看电脑配置
