win10怎么使用自带功能还原系统|win10系统还原的几种方法
时间:2016-01-22 来源:互联网 浏览量:
升级到win10系统后,我们首先要做的就是使用win10自带的功能对系统进行备份,如果遇到系统崩溃的情况我们就可以利用win10自带的还原功能对系统进行还原。下面小编就跟大家说说win10怎么使用自带功能还原系统,想尝试的用户可以看看。
具体方法如下:
解决方法1:
1、右键单击开始菜单微软旗(注意是鼠标右键),选择控制面板,在控制面板右上角将查看方式改为“大图标”,进入“备份和还原(Windows7)”。
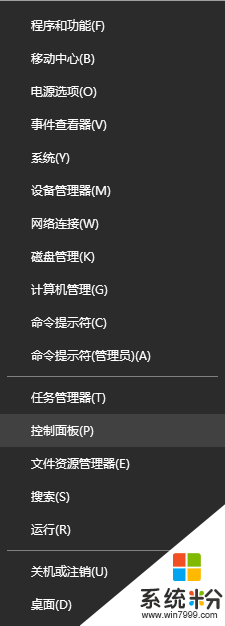
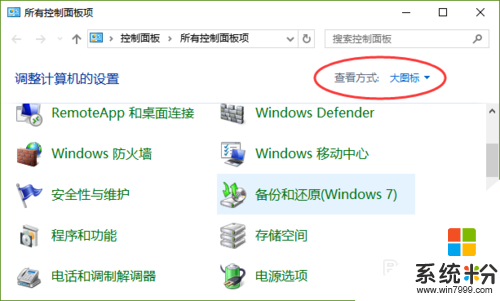
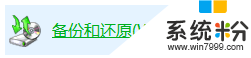
2、点击左侧“创建系统修复光盘”,放入一张可写的空白CD,在弹出窗口点击“创建光盘”。
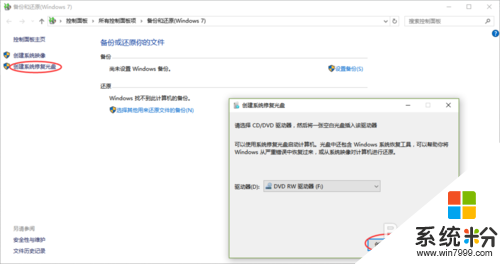
3、刻录完毕后,请妥存该光盘,当需要之前还原备份的系统映像时,将光盘放入电脑,并从光盘启动。启动后的具体还原操作接着参见下面的“创建恢复驱动器法”第六步。
解决方法2:
1、右键单击开始菜单微软旗(注意是鼠标右键),选择控制面板,在控制面板右上角将查看方式改为“大图标”,进入“恢复”。
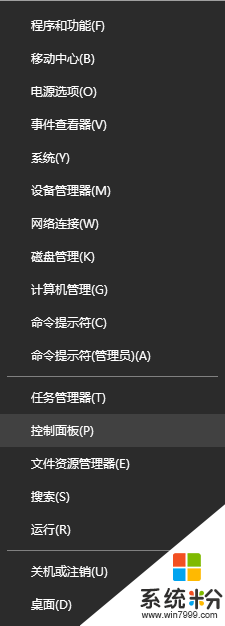
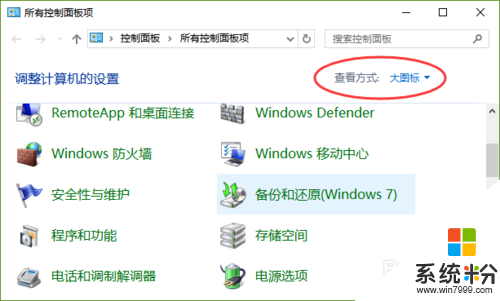
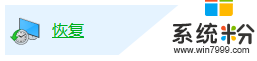
2、点击“创建恢复驱动器”。
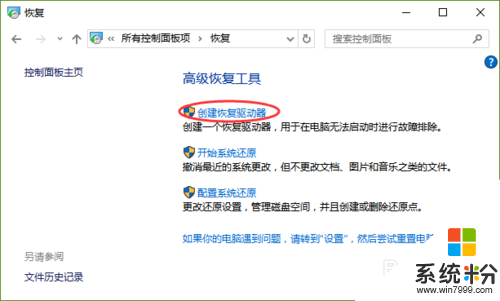
3、根据实际情况选择是否要将系统文件备份备份到U盘,点击下一步。
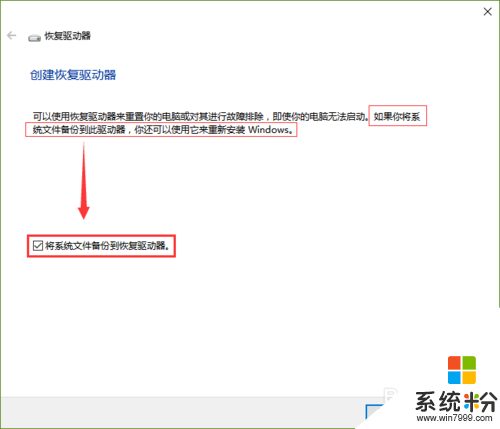
4、插入U盘,注意先备份个人资料,确认无误后点击下一步。
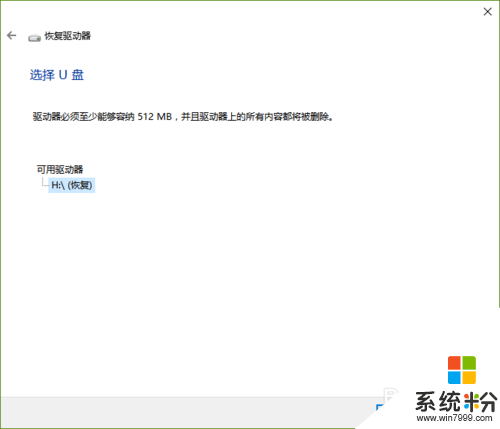
5、待写入完毕后,请妥存该U盘,不要删除上面的文件,当需要还原之前备份的系统映像时,将U盘放入电脑,并从U盘启动。
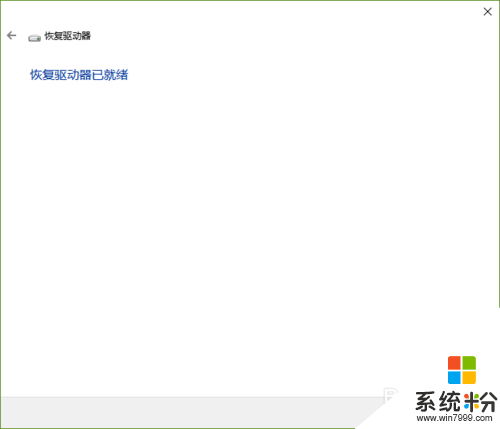
6、从U盘启动后(光盘应该也差不多),键盘布局选择“微软拼音”,然后选择“疑难解答”。
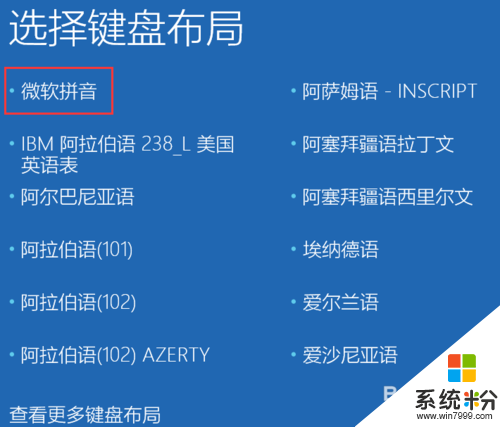
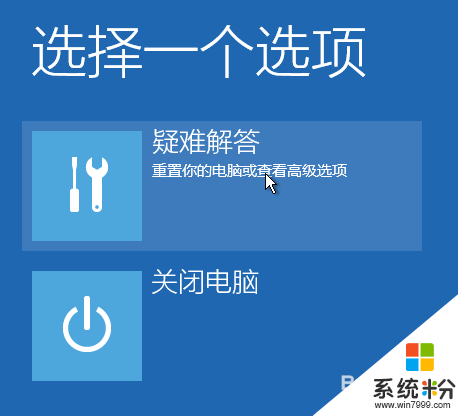
7、再选择“高级选项”->“系统映像恢复”,接下来系统会搜索硬盘上的系统备份映像,最后恢复想要的映像就可以了。由于笔者电脑在备份之后又装了很多软件,不方便恢复备份,不然就要重新装一大堆东西啦。所以没法给大家继续演示了,十分抱歉。不过我相信后面的操作会比较简单,只要认真按提示操作,应该不难的。若日后笔者电脑需要还原,我会第一时间更新教程的('◡')。。
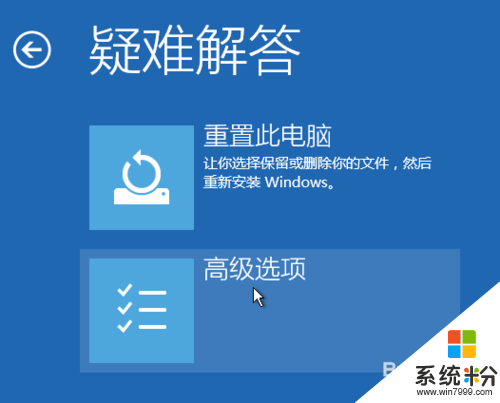
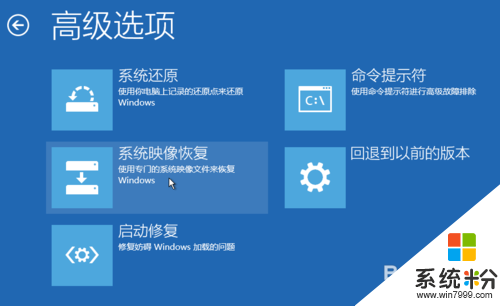
解决方法3:
1、首先下载一个win10光盘镜像(ISO)。参见《如何在msdn上下载正版win10镜像》。、
2、然后利用UltraISO将镜像写入光盘或U盘。写入U盘参见《制作Win10安装U盘》。
3、然后设置从光盘或U盘启动,参见本页“①创建系统修复光盘法”和“②创建恢复驱动器法”。启动后步骤参见“②创建恢复驱动器法”第六步。
解决方法4:
1、右键单击开始菜单微软旗(注意是鼠标右键),选择控制面板,在控制面板右上角将查看方式改为“大图标”,进入“恢复”。
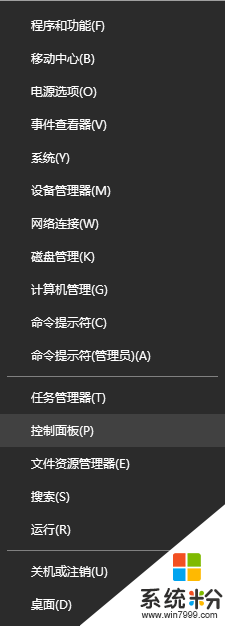
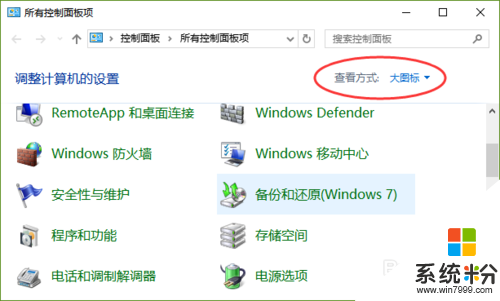
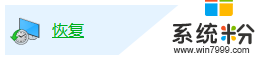
2、转到“设置”。
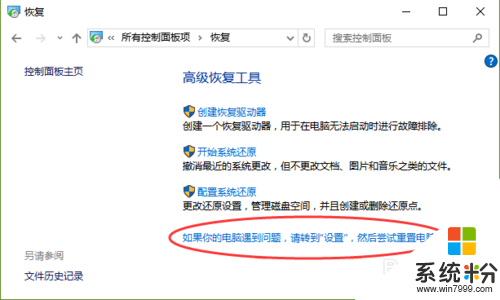
高级启动中重新启动,接下来的操作与“②创建恢复驱动器法”第六步相似。
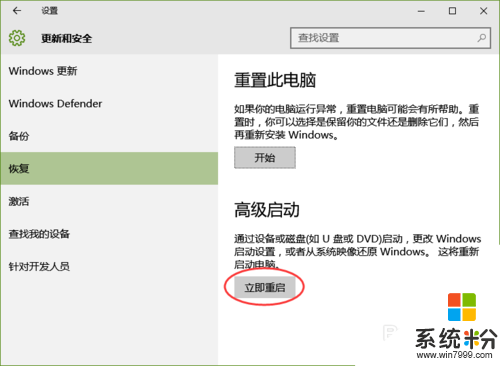
相关教程
- ·win10自动还原系统功能怎么用,win10系统怎么还原
- ·win10系统还原怎么开启,开启win10系统还原的方法
- ·win10系统还原在哪|win10系统怎么一键还原
- ·win7系统如何还原系统 如何禁用Win10系统还原
- ·win10系统怎么还原设置,win10怎么还原系统
- ·win10怎么还原成win7?Win10系统还原Win7的方法!
- ·win10更改硬盘分区 win10调整现有硬盘分区的方法
- ·电脑桌面如何隐藏图标 Windows10系统恢复隐藏的桌面图标方法
- ·windows10儿童模式 Win10电脑的儿童模式设置步骤
- ·文件怎么设置默认打开方式 Win10文件默认打开方式设置方法
win10系统教程推荐
- 1 windows10儿童模式 Win10电脑的儿童模式设置步骤
- 2 电脑定时开关机在哪里取消 win10怎么取消定时关机
- 3 可以放在电脑桌面的备忘录 win10如何在桌面上放置备忘录
- 4怎么卸载cad2014 CAD2014清理工具(win10系统)
- 5电脑怎么设置网线连接网络 Win10笔记本电脑有线连接网络设置步骤
- 6电脑桌面无线网络图标不见了 win10 无线网络图标不见了怎么恢复
- 7怎么看到隐藏文件 Win10如何显示隐藏文件
- 8电脑桌面改到d盘,怎么改回c盘 Win10桌面路径修改后怎么恢复到C盘桌面
- 9windows过期不激活会怎么样 win10过期了还能更新吗
- 10windows10中文输入法用不了 Win10打字中文乱码怎么办
win10系统热门教程
- 1 win10怎样看激活状态 win10系统如何查看是否永久激活
- 2 桌面没有我的电脑win10 win10电脑桌面没有此电脑图标怎么办
- 3 Win10手机版手电筒开关怎么操作 手电筒开关Win10手机版操作方法
- 4Win10无线wifi的开启方法。如何开启Win10无线wifi?
- 5Win10还原默认字体设置方法!
- 6win10鼠标右键没有属性的解决方法!
- 7Win10如何更改输入法顺序?win10调整输入法顺序的方法!
- 8Win10专业版如何彻底删除wps?
- 9win10wifi无法连接怎么办?win10修改密码后wifi连接不上怎么办
- 10win10找不到windows Hello功能怎么办,win10怎么设置windows Hello功能
最新win10教程
- 1 win10更改硬盘分区 win10调整现有硬盘分区的方法
- 2 电脑桌面如何隐藏图标 Windows10系统恢复隐藏的桌面图标方法
- 3 windows10儿童模式 Win10电脑的儿童模式设置步骤
- 4文件怎么设置默认打开方式 Win10文件默认打开方式设置方法
- 5笔记本菜单栏怎么设置在底部 怎样把Win10任务栏还原到底部
- 6电脑定时开关机在哪里取消 win10怎么取消定时关机
- 7电脑修复dns Win10 DNS设置错误怎么修复
- 8电脑上隐藏的qq图标怎么出来 Win10任务栏qq图标消失怎么办
- 9win10系统在哪里看 win10系统如何查看电脑配置
- 10电脑输入法打出来的字是繁体字 Windows10输入法变成了繁体怎么转换为简体
