电脑软件录屏有哪些 电脑软件如何进行录屏
时间:2017-07-04 来源:互联网 浏览量:
今天给大家带来电脑软件录屏有哪些,电脑软件如何进行录屏,让您轻松解决问题。
在学习的过程中,有些网站的视屏、课程等等有时时候是没有下载功能的,但是课程的学习时间有又限制,怎样才能将其保存下来方便日后学习呢?具体方法如下:
1打开相关软件,搜索和下载录屏软件。
在此,我以玩60杀毒软件为例,搜索和下载录屏软件,仅供参考!
具体情况如图所示:
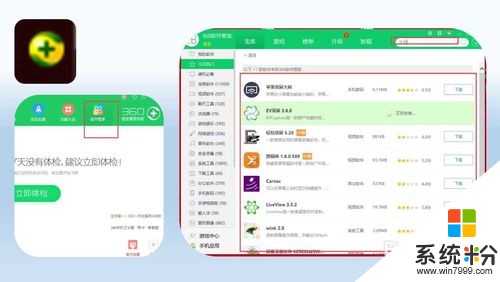 2
2我使用的软件是“EV录屏”,这个软件对于新手来说,还是很容易上手的,并且软件也是免费的,录制后的效果还是相当不错的。
 3
3ok,点击下载安装,具体情况 如图所示:
点击“下一步”,接受相关的条款。
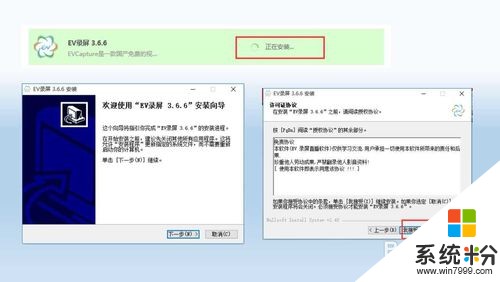 4
4安装的时候,可以选择安装软件的位置,最后点击完成即可。
具体情况,如图所示:
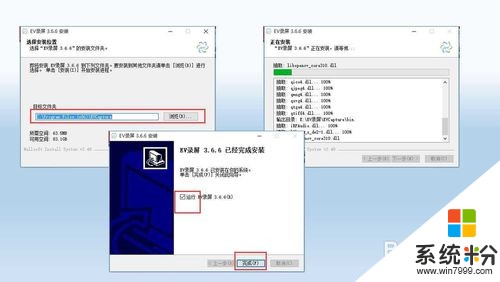 5
5进入软件界面之后,首先来看一下相关的功能:
共有两块:
(1)本地录制;
(2)在线直播。
根据字面意思理解就可以了,然后选择你自己需要的方式进行使用。
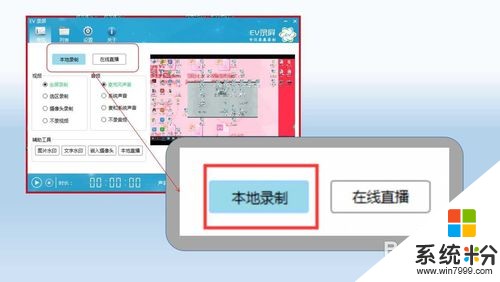 6
6本地录制里面包含:视频和音频相关的选项选择。
视频:全屏录制、选区录制、摄像头录制、不录视频。
下面我会具体说一说各项功能的具体情况。
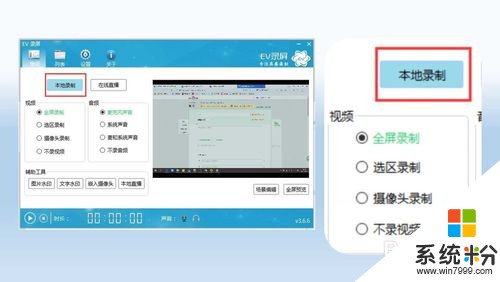 7
7全屏录制:
即录制视屏 的范围是你电脑的整个桌面,如图中右侧红框中所示。
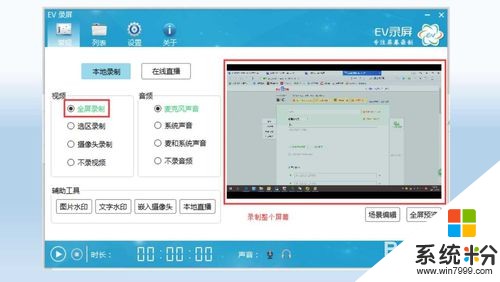 8
8选区录制:
即选定桌面上一定范围的录制,不必要的内容可以不展示,具体情况如图所示。
使用选区录制的时候,会在桌面上跳出来一个选框,可以所以调整大小,调整好之后点击这个框的右下角确定即可。
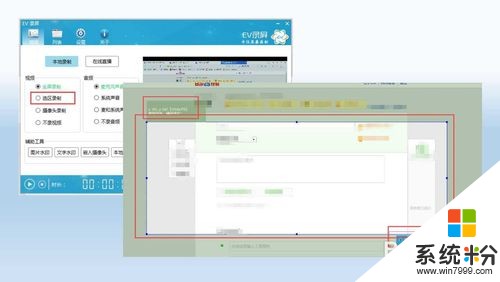 9
9摄像头录制:
即使用电脑自带的摄像设备,进行直播。
点击“摄像头录制”后,在弹出的窗口内,确定两个信息确定即可。
注意:一般摄像头的那一项不用动,画面大小根据自己的需要选择即可,大小主要有这几种640*480、1280*720、320*240、160*120。
如图所示:
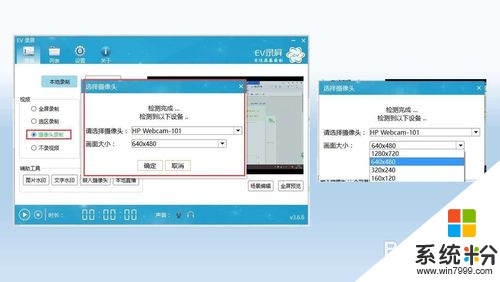 10
10不录视频:
即在录制视频的时候,只录制声音(系统声音、麦克风声音)。
后期播放的效果就是屏幕是黑色的,没有任何画面。
具体情况,如图所示:
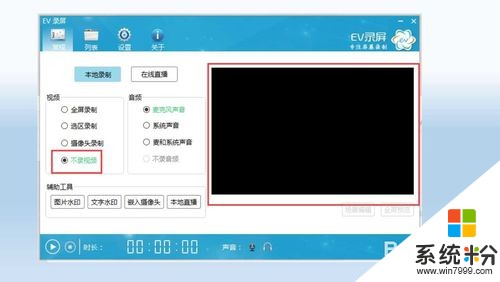 11
11再来看看在线直播有是做什么的呢?
从本地录制切换到在线直播的时候,会有一个对话框出现
具体情况,如图所示:
“请先设置第一路rtmp网络串流地址......”
点击确定即可。
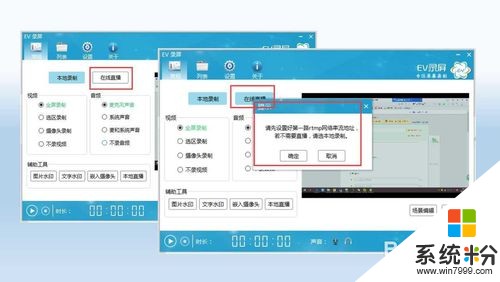 12
12下面来看一下录屏的时候音频有该如何选择呢?
音频两种声音:麦克风的声音、系统的声音
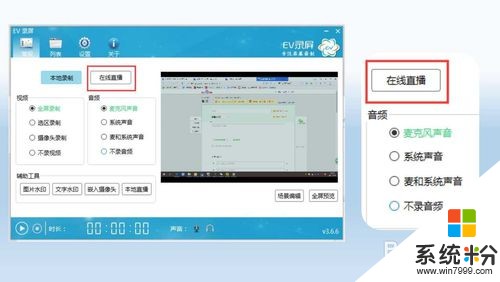 13
13麦克风的声音,调节音量可以有两种方法:
一是调节电脑本身的话筒声音;
二是录制屏幕时候在页面右下角有一个小话筒的符号,通过这个“小话筒”调节,如图所示:
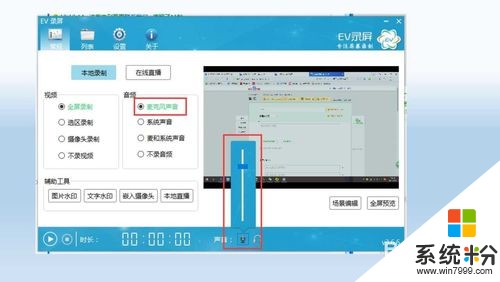 14
14系统声音:
即是只录制电脑本身播放视屏的声音,当然也包括你在操作电脑的时候各种系统提示的声音。
这个系统声音也是可以调节的,方法也是跟调节麦克风声音大小的方法是一样的。
具体情况,如图所示:
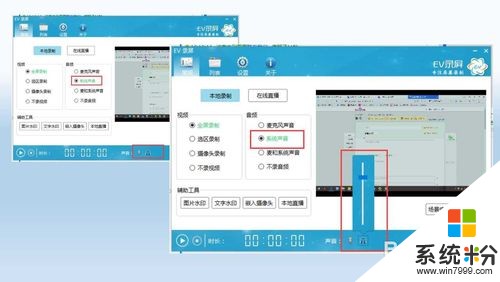 15
15麦和系统声音:
与亦或是哪个两种方式相同
不录音频:
即不录制现场的任何声音。
根据自己的需要进行选择即可。
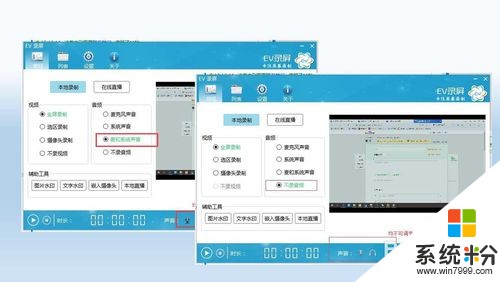 16
16另外需要注意的是设置方面的:
如图所示:
主要需要设置的是保存文件夹的位置,文件名等等。
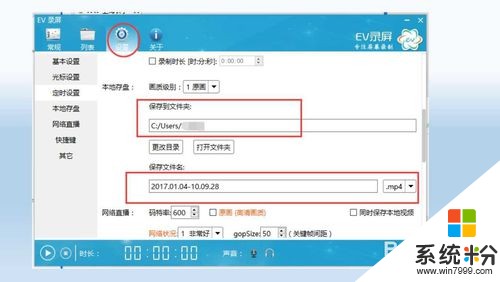
以上就是电脑软件录屏有哪些,电脑软件如何进行录屏教程,希望本文中能帮您解决问题。
电脑软件教程推荐
- 1 电脑键盘可以打五笔吗 五笔输入法快速打字技巧
- 2 怎么快速返回桌面快捷键 电脑桌面快速回到桌面的操作步骤
- 3 iphonex电池怎么显示百分比 iPhoneX电池百分比显示设置步骤
- 4万能钥匙电脑怎么连接wifi 电脑如何使用WiFi万能钥匙
- 5电脑怎么打开键盘输入 电脑虚拟键盘打开方法详解
- 6共享打印机无法找到核心驱动程序包 如何解决连接共享打印机时找不到驱动程序的问题
- 7电脑无线网总是自动断开 无线wifi频繁自动断网怎么解决
- 8word怎么显示换行符号 Word如何隐藏换行符
- 9电脑可以用热点连吗? 电脑连接手机热点教程
- 10wifi连接后显示不可上网是什么原因 手机连接WiFi但无法上网怎么办
电脑软件热门教程
- 1 笔记本电脑硬盘坏道的修复与维护
- 2 修复笔记本键盘按键错乱的方法 笔记本按键错乱的解决方法
- 3 bios设置硬盘启动方法 _怎样进入bios设置硬盘启动
- 4PPT2013如何打印PPT幻灯片 使多张幻灯片在一页纸上的方法
- 5平板电脑怎样获取Root 平板电脑获取Root的方法
- 6u盘恢复丢失文件的详细步骤 u盘恢复丢失文件的图文教程
- 7Windows10系统哪个版本好?Win10家庭版和专业版的区别介绍
- 8怎样优化电脑,让电脑运行更流畅? 优化电脑,让电脑运行更流畅的方法?
- 9投影仪连接电脑后,显示不全怎么解决 投影仪连接电脑后,显示不全如何处理
- 10在word2010中怎么打开2003版本呢 打不开2003版本怎么办
