Windows下使用TigerVNC远程登陆桌面Linux的方法有哪些?Windows下如何使用TigerVNC远程登陆桌面Linux?
时间:2017-07-04 来源:互联网 浏览量:
今天给大家带来Windows下使用TigerVNC远程登陆桌面Linux的方法有哪些?Windows下如何使用TigerVNC远程登陆桌面Linux?,,让您轻松解决问题。
用putty、xshell等软件远程linux的命令行模式大家应该都会了,假如需要远程linux的桌面要怎么办呢?下面本人就讲下在Windows系统平台下使用TigerVNC远程登录带桌面的Linux系统。具体方法如下:
1我们先在windows主机上下载TigerVNC软件包。TigerVNC是一款开源免费的VNC连接软件,我们可以通过它对带桌面的linux主机进行远程。这里,我们从SourceForge网站下载TigerVNC软件包。
 2
2安装TigerVN,
打开下载的tigervnc-2.30.exe可执行文件。双击进行安装
点击“运行”;
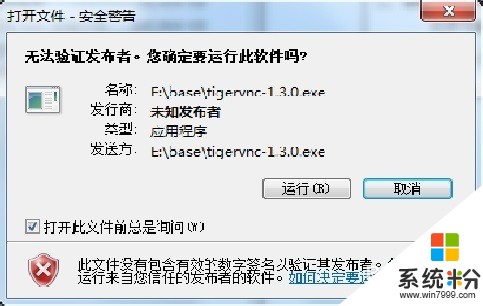 3
3点击“Next”;
勾选“I accept the agreement"复选框,点击”Next“;
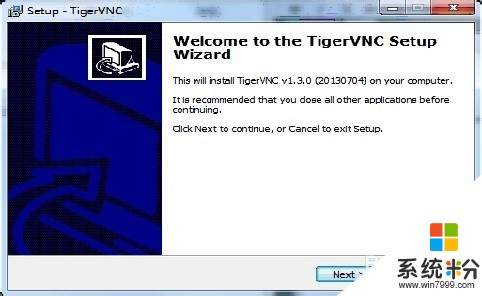
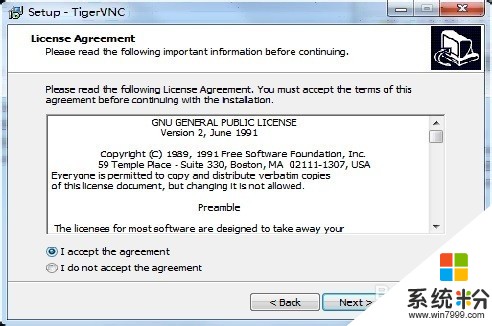 4
4选择TigerVNC的安装路径,我们这里选择”D:Program FilesTigerVNC“,点击”Next“;
点击”Next“;
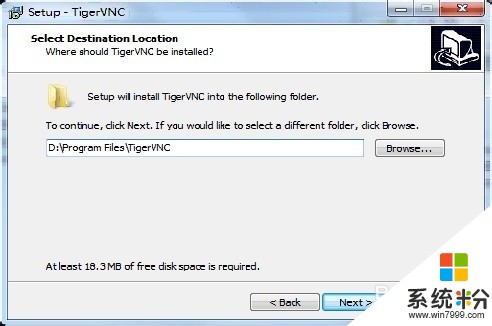
 5
5保持默认的配置,点击”Next“;
点击”Install“;
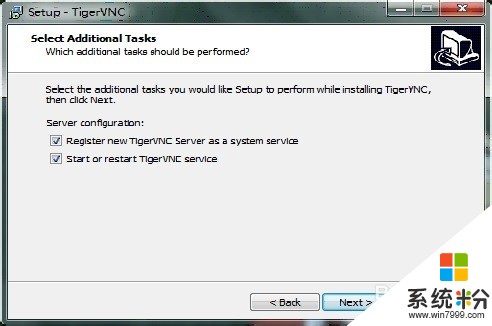
 6
6点击”Finish“至此,TigerVNC安装完毕。
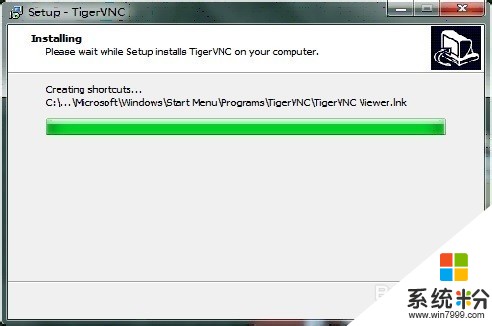
 7
7下来我们来对linux主机进行配置,linux被远程端需要安装TigerVNC服务。
命令:
yum install -y tigervnc tigervnc-server //安装tigervnc
vncserver //设置vnc登陆密码
vim /etc/sysconfig/vncserver //对该文件最后两行的注释,并修改VNCSERVER=“2:myusername"为VNCSERVERS="1:root"。
service vncserver restart //重启vncserver服务
 8
8使用TigerVNC远程连接服务器,
在TigerVNC安装目录下(D:Program FilesTigerVNC),打开vncviewer.exe,
然后在VNC server框中填写”服务器IP:1“
输入服务器密码信息,点击”OK“
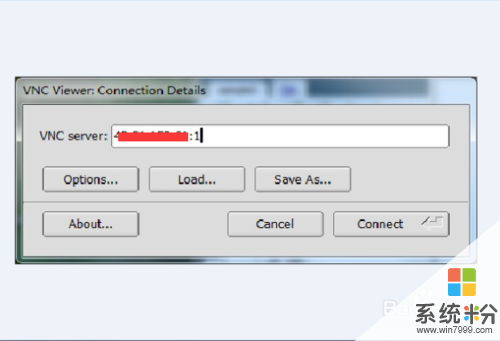

以上就是Windows下使用TigerVNC远程登陆桌面Linux的方法有哪些?Windows下如何使用TigerVNC远程登陆桌面Linux?,教程,希望本文中能帮您解决问题。
相关教程
- ·Windows系统如何远程登陆桌面Linux? Windows系统远程登陆桌面Linux的方法
- ·Linux下如何远程Windows?linux远程windows的方法有哪些?
- ·ubuntu下怎么远程控制远程Linux桌面 ubuntu下远程控制远程Linux桌面的方法
- ·怎样使用putty登陆SSH远程主机? 使用putty登陆SSH远程主机的方法?
- ·怎样用组策略把远程桌面登陆密码设为空 用组策略把远程桌面登陆密码设为空的方法
- ·Macbook如何来远程操作登陆windows系统 在MacBook上想要远程登陆windows系统的方法
- ·电脑键盘可以打五笔吗 五笔输入法快速打字技巧
- ·怎么快速返回桌面快捷键 电脑桌面快速回到桌面的操作步骤
- ·aoc显示器调整亮度 AOC电脑在不同环境下如何调节屏幕亮度
- ·iphonex电池怎么显示百分比 iPhoneX电池百分比显示设置步骤
电脑软件教程推荐
- 1 电脑键盘可以打五笔吗 五笔输入法快速打字技巧
- 2 怎么快速返回桌面快捷键 电脑桌面快速回到桌面的操作步骤
- 3 iphonex电池怎么显示百分比 iPhoneX电池百分比显示设置步骤
- 4万能钥匙电脑怎么连接wifi 电脑如何使用WiFi万能钥匙
- 5电脑怎么打开键盘输入 电脑虚拟键盘打开方法详解
- 6共享打印机无法找到核心驱动程序包 如何解决连接共享打印机时找不到驱动程序的问题
- 7电脑无线网总是自动断开 无线wifi频繁自动断网怎么解决
- 8word怎么显示换行符号 Word如何隐藏换行符
- 9电脑可以用热点连吗? 电脑连接手机热点教程
- 10wifi连接后显示不可上网是什么原因 手机连接WiFi但无法上网怎么办
电脑软件热门教程
- 1 笔记本电脑硬盘坏道的修复与维护
- 2 修复笔记本键盘按键错乱的方法 笔记本按键错乱的解决方法
- 3 bios设置硬盘启动方法 _怎样进入bios设置硬盘启动
- 4PPT2013如何打印PPT幻灯片 使多张幻灯片在一页纸上的方法
- 5平板电脑怎样获取Root 平板电脑获取Root的方法
- 6u盘恢复丢失文件的详细步骤 u盘恢复丢失文件的图文教程
- 7Windows10系统哪个版本好?Win10家庭版和专业版的区别介绍
- 8怎样优化电脑,让电脑运行更流畅? 优化电脑,让电脑运行更流畅的方法?
- 9投影仪连接电脑后,显示不全怎么解决 投影仪连接电脑后,显示不全如何处理
- 10在word2010中怎么打开2003版本呢 打不开2003版本怎么办
