word2010文档中设置文字换行和分页的步骤是什么 word2010文档中如何设置文字换行和分页
时间:2017-07-04 来源:互联网 浏览量:
今天给大家带来word2010文档中设置文字换行和分页的步骤是什么,word2010文档中如何设置文字换行和分页,让您轻松解决问题。
在我们使用word进行编辑的时候,如何能够使文字换行和分页呢。下面让学习啦小编为你带来word2010文档中怎么设置文字换行和分页的方法。
word2010文档中设置文字换行和分页步骤:
1、首先,在word文中,鼠标单击选择文字或者鼠标放在前段,也可以放在后端,
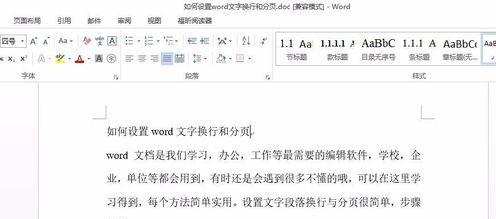
2、鼠标右键选择“段落”,如图

3、弹出段落选项窗口,找到“换行和分页”选项卡,如图
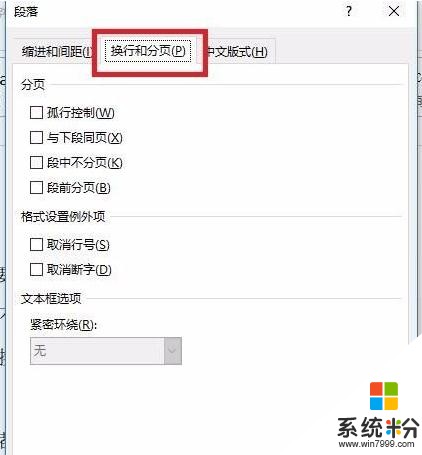
4、有分页选择,看提示,如图

5、有行号和断字选择,如图
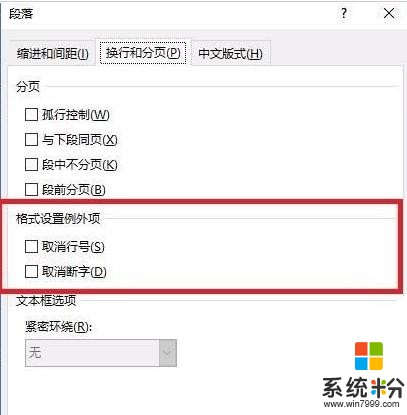
6、选择就勾勾好后,确定就可以了
关于word2010文档中设置文字换行和分页的相关文章推荐:
1.word2010中怎么设置分页符
2.怎么在Word2010中插入分页符
3.word2010中如何快速分页
以上就是word2010文档中设置文字换行和分页的步骤是什么,word2010文档中如何设置文字换行和分页教程,希望本文中能帮您解决问题。
我要分享:
相关教程
- ·wps中word文档设置页码数字如何显示 wps中word文档设置页码数字显示的方法
- ·如何去除WPS文档中的回车换行符? 去除WPS文档中的回车换行符有什么步骤
- ·在Word的文档中怎样查找文字和替换文字 在Word的文档中查找文字和替换文字的方法有哪些
- ·Word文档设置页眉和页脚的方法(Windows7) Word文档怎么设置页眉和页脚(Windows7)
- ·word文档如何进行文字替换|word文档进行文字替换的方法
- ·word2010怎样按两页显示文档 word2010按两页显示文档的方法
- ·移动硬盘插电脑上有响声但是不显示 移动硬盘插入电脑有响声但无法识别盘符怎么办
- ·如何改家里的wifi密码 如何在家里修改WIFI密码
- ·艾尔登法环开启二周目 艾尔登法环二周目开启方法
- ·微信打语音麦克风启用不成功 苹果手机微信麦克风启用失败怎么处理
