苹果的固态硬盘可以重装吗 苹果电脑怎么升级固态硬盘
时间:2017-07-04 来源:互联网 浏览量:
今天给大家带来苹果的固态硬盘可以重装吗,苹果电脑怎么升级固态硬盘,让您轻松解决问题。
最近很多朋友咨询苹果换硬盘系统重装的方法,小编纵横系统重装界十几年,大大小小的系统重装问题经历了无数遍,自然也知道苹果换硬盘系统重装要怎么操作。经过一晚上的辛苦耕耘,小编终于整理了一份苹果换硬盘系统重装图文教程出来,在此分享给大家。
关机状态下,按住Command +R键不放, 再按一下开机键松手,注意此时Command +R键不能松开。直到出现下图所示;
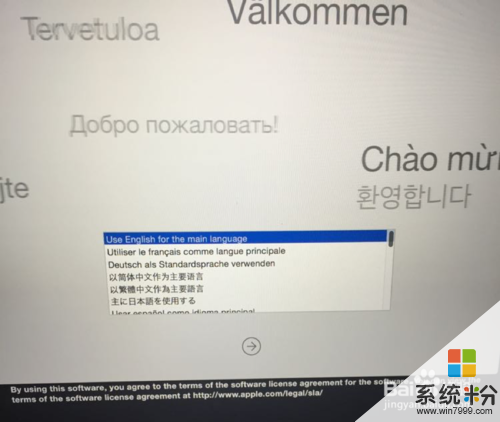
苹果换硬盘系统重装图文教程图1
选择将要安装的系统语言,点击“→”继续
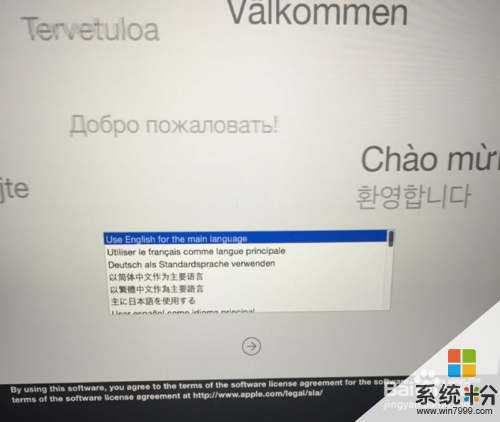
苹果换硬盘系统重装图文教程图2
连Wi-Fi(【提前透露】重装大概需要6个小时,会自动下载美国苹果官网5个GB的安装包,所以用无线网卡的同志要注意流量了。在家里或公司的同志们没事);
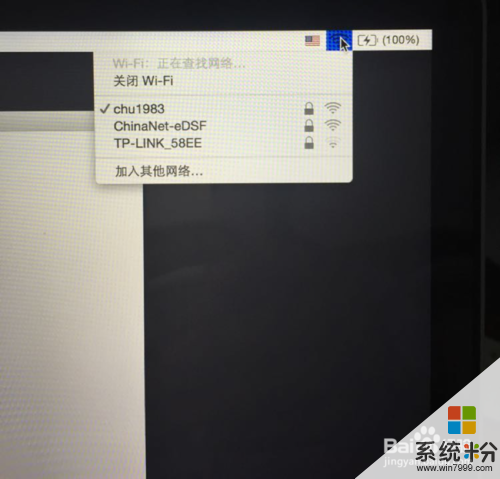
苹果换硬盘系统重装图文教程图3
点击【磁盘工具】;

苹果换硬盘系统重装图文教程图4
点击第二个磁盘(Macintosh HD ),如下图鼠标的位置所示;【注意】如果您安装了Windows双系统,那么下图会出现第三个磁盘(BOOTCAMP盘)这个不用抹掉,没有的话(下图中就没有)和不懂我在说什么的同志看下一步,没事;
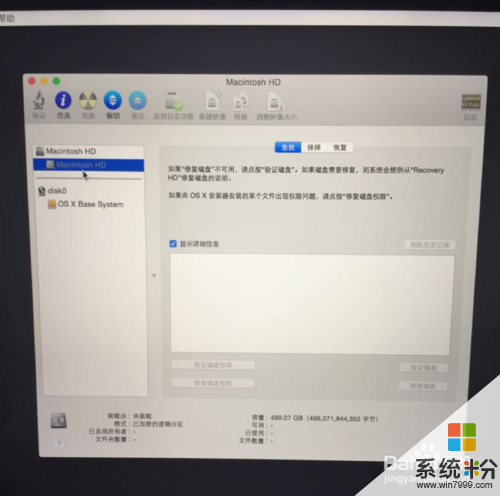
苹果换硬盘系统重装图文教程图5
点击第二个磁盘(Macintosh HD )后,如下图,选择中上方的“抹掉”选项卡 ,然后点击右下角的“抹掉…”。【注意】此步骤为格盘,也就是清空电脑的磁盘,把它变为全新空白的,电脑里所有软件和文件都将清空;
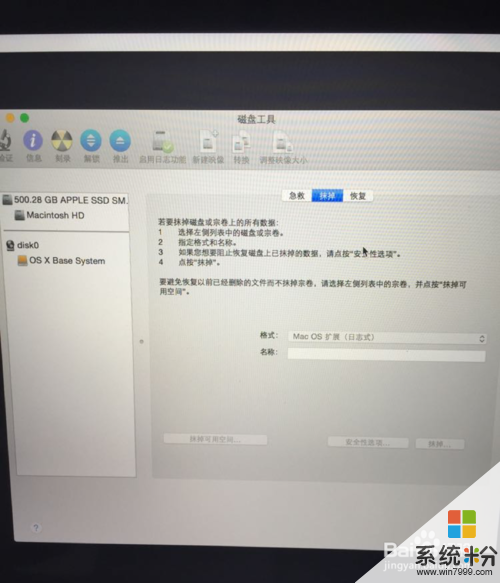
苹果换硬盘系统重装图文教程图6
关闭上面的窗口,选择【重新安装OS X】;

苹果换硬盘系统重装图文教程图7
点击“继续”,后面的不用说了,选择“同意”之类的条款。
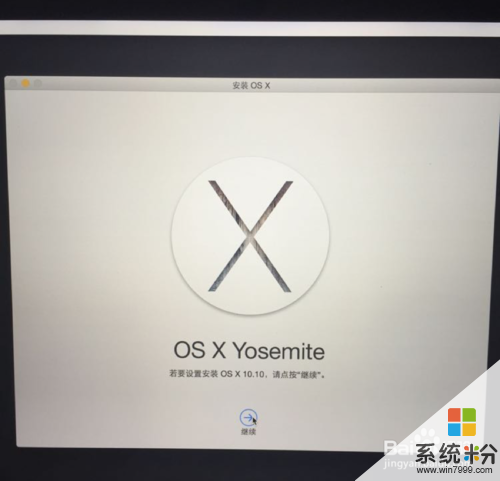
苹果换硬盘系统重装图文教程图8
直到到下面这个界面,就可以放着去休息了。注意看此条下面的【注意事项】。

苹果换硬盘系统重装图文教程图9
上述就是苹果换硬盘系统重装图文教程了,有换了新硬盘的苹果笔记本用户可以参照上面的方法给自己的电脑重装系统哦,一点也不麻烦。最后小编要提醒大家,重装系统一定要备份数据!这么重要的事情相信大家也不会忘记,小编就不说三遍了。拓展阅读:小鱼精品系统。
以上就是苹果的固态硬盘可以重装吗,苹果电脑怎么升级固态硬盘教程,希望本文中能帮您解决问题。
相关教程
- ·台式机机械硬盘可以加装固态硬盘吗 台式机SSD固态硬盘安装步骤
- ·台式电脑可以直接加固态硬盘吗 台式机如何加装SSD固态硬盘
- ·电脑主机固态硬盘和机械硬盘可以一起装吗 电脑同时安装固态硬盘和机械硬盘的步骤
- ·华硕FX50怎样在光驱位升级固态硬盘 华硕FX50在光驱位升级固态硬盘的方法
- ·win11安装固态硬盘后电脑要怎么设置 电脑加装固态硬盘后怎么优化设置
- ·如何安装thinkpade540固态硬盘 安装thinkpade540固态硬盘的方法
- ·电脑录屏怎么把声音录进去不录外音 录制视频时如何只录制主体声音
- ·为什么插上耳机没有声音呢 笔记本电脑没有声音怎么解决
- ·电脑可以用热点连吗? 电脑连接手机热点教程
- ·cpu从几代起必须要装win10 如何为六代以上CPU电脑安装操作系统
电脑软件教程推荐
- 1 电脑可以用热点连吗? 电脑连接手机热点教程
- 2 wifi连接后显示不可上网是什么原因 手机连接WiFi但无法上网怎么办
- 3 如何更改outlook数据文件位置 Outlook数据文件默认存储位置更改
- 4没装宽带用什么代替上网 不用宽带如何实现家庭无线上网
- 5苹果日历节气 苹果手机如何设置显示24节气提醒
- 6怎么把安卓手机照片导入电脑 安卓手机如何传照片到电脑
- 7只打印偶数页怎么设置 Word文档如何选择打印偶数页
- 8主机接hdmi接显示器不能显示 电脑HDMI接口连接显示器没反应
- 9led屏怎么修改文字 led显示屏文字更改方法
- 10vivoy7s录屏怎么不录外部声音 如何在录制视频时不录制周围环境的声音
最新电脑教程
- 1 电脑录屏怎么把声音录进去不录外音 录制视频时如何只录制主体声音
- 2 为什么插上耳机没有声音呢 笔记本电脑没有声音怎么解决
- 3 电脑可以用热点连吗? 电脑连接手机热点教程
- 4cpu从几代起必须要装win10 如何为六代以上CPU电脑安装操作系统
- 5yimj定时器开关怎么设置时间 时间定时器开关设置时间步骤详解
- 6电脑录制视频没有声音是怎么回事 电脑录制视频声音消失怎么解决
- 7戴尔笔记本怎么选择u盘启动 戴尔Dell笔记本电脑如何设置BIOS从U盘启动
- 8笔记本电脑使用有声音吗 笔记本电脑突然没有声音怎么回事
- 9wifi连接后显示不可上网是什么原因 手机连接WiFi但无法上网怎么办
- 10如何更改outlook数据文件位置 Outlook数据文件默认存储位置更改
