word怎么设置保护只能看不能修改? word设置保护只能看不能修改有哪些方法
时间:2017-07-04 来源:互联网 浏览量:
今天给大家带来word怎么设置保护只能看不能修改?,word设置保护只能看不能修改有哪些方法,让您轻松解决问题。
一篇文档,想把它设置保护为只能给他人看而不能修改,如何设置呢?设置后又如何取消呢?小编在这里一 一分享下有关这方面的小经验。具体方法如下:
1以图中的文档为例演示操作方法;
现在要把此文档设置为只能看,不能修改;
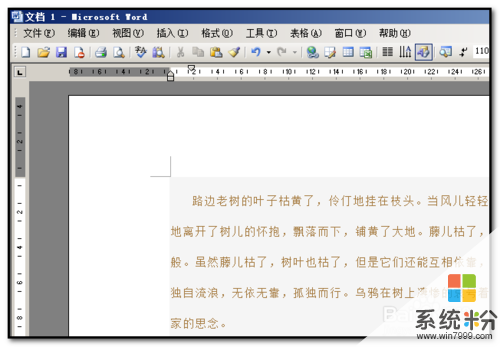 2
2在文档的菜单栏中顺序点:工具-保护文档;
 3
3在文档的右侧弹出的一个小窗口;如图中所示;
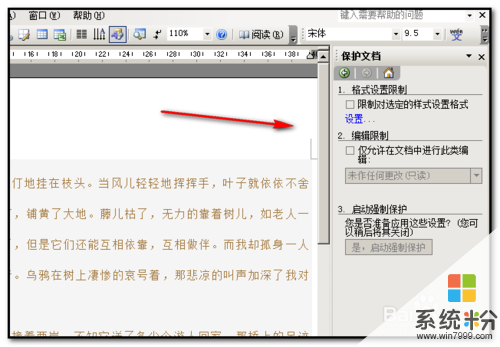 4
4在“编辑限制”下方的方框内打上勾;如图中所示;
 5
5然后,在“启动强制保护”下方的按钮“是,启动强制保护”这里点下,即表示:启动强制保护;
 6
6“是,启动强制保护”后,弹出操作框,
在”密码“这里输入保护密码,当要编辑此文档时,需要输入此密码才能编辑文档。
设置密码后点击确定;

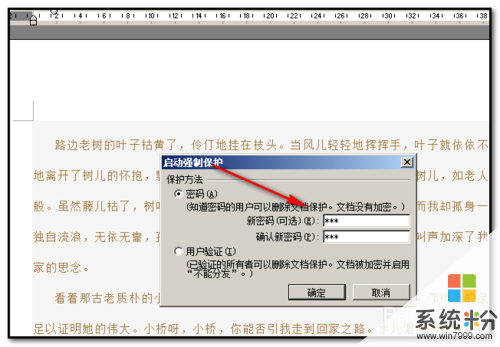 7
7设置密码后,若想要取消此密码,怎样做呢?操作方法如下;
当想要编辑此文档时,因为设置了保护密码,所以不能编辑,在文档的右侧会弹出小窗口;
在小窗口的底部,点击”停止保护“;
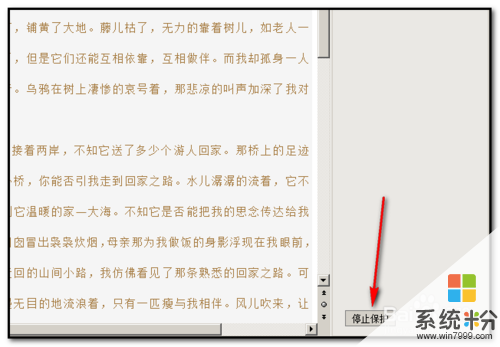 8
8点击”停止保护“,会出现一个输入密码的框,此密码就是当时设置保护文档的密码。输入此密码后,点击确定。
此文档即取消密码。
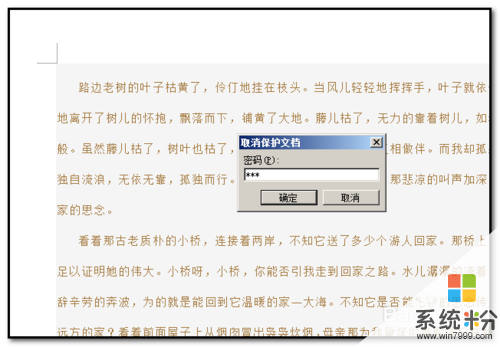
以上就是word怎么设置保护只能看不能修改?,word设置保护只能看不能修改有哪些方法教程,希望本文中能帮您解决问题。
我要分享:
相关教程
- ·word文档怎么设置保护文档word防止别人修改文档 word文档怎么设置保护文档
- ·excel怎么设置不能修改表格内容 excel如何设置数据保护不可修改
- ·电脑屏幕保护不能设置时间如何解决 电脑屏幕保护不能设置时间怎样解决
- ·电脑屏幕保护不能设置时间怎么解决 不能设置电脑屏幕保护程序的时间怎么处理
- ·保护眼睛的颜色设置/怎样设置电脑保护色 保护眼睛的颜色设置/设置电脑保护色的方法有哪些
- ·电脑怎么设置能更好的保护好眼睛
- ·windows1o激活了为什么word还不能用 如何解决Office已激活但无法使用的问题
- ·不识别硬盘怎么解决 硬盘连接电脑后无法识别怎么办
- ·电脑的锁屏壁纸怎么设置 电脑怎么更换锁屏壁纸
- ·word文档改字体 Word文档一键修改全文字体的方法
电脑软件教程推荐
电脑软件热门教程
- 1 在哪里修改锁屏密码 如何更改电脑的锁屏密码
- 2 把电脑上东西直接发到微信的方法 电脑上的东西怎样才能直接发到微信上
- 3 如何恢复电脑桌面原来的样子 恢复电脑桌面壁纸原样
- 4pcas.exe是什么进程 如何禁止开机启动 pcas.exe是什么进程 禁止开机启动的方法有哪些
- 5怎么查询苹果手机储存空间大小和使用情况 查询苹果手机储存空间大小和使用情况的方法
- 6小米的鼠标可以连联想的笔记本吗 小米蓝牙鼠标怎么连接电脑
- 7如何在word文档中为插入的封闭形状中添加文字 在word文档中为插入的封闭形状中添加文字的方法
- 8怎么在Windows 10控制您的鼠标滚动速度 在Windows 10控制您的鼠标滚动速度的方法
- 9Linux下怎样设置目录别名(二级域名) Linux下设置目录别名(二级域名)的方法有哪些
- 10电脑网络被禁用时怎么恢复使用 电脑网络被禁用时恢复使用的方法
最新电脑教程
- 1 windows1o激活了为什么word还不能用 如何解决Office已激活但无法使用的问题
- 2 不识别硬盘怎么解决 硬盘连接电脑后无法识别怎么办
- 3 电脑的锁屏壁纸怎么设置 电脑怎么更换锁屏壁纸
- 4word文档改字体 Word文档一键修改全文字体的方法
- 5联想电脑出厂设置还原 联想笔记本恢复出厂设置方法
- 6电脑显示器开不了机怎么办 电脑主机开机但显示器没有反应怎么排除故障
- 7苹果无法连接itunes IPhone连接ITunes失败怎么办
- 8wps颜色是绿色怎么修改白色 wps背景颜色改成白色
- 97p前置摄像头黑屏通病 一加7pro摄像头显示黑屏的解决方法
- 10淘宝直播可以在电脑上看吗 怎样在电脑上打开淘宝直播页面
