电脑开机后进不了桌面怎么解决 电脑开机后不显示桌面的方法
时间:2017-07-04 来源:互联网 浏览量:
今天给大家带来电脑开机后进不了桌面怎么解决,电脑开机后不显示桌面的方法,让您轻松解决问题。
经常使用电脑的小伙伴可能都遇到过各种各样的问题,像是电脑开机后进不了桌面这种情况大家是怎么解决的呢?下面是学习啦小编整理的电脑开机后进不了桌面的解决方法,供您参考。
电脑开机后进不了桌面的解决方法一在电脑桌面空白处右击鼠标,点击“查看”。
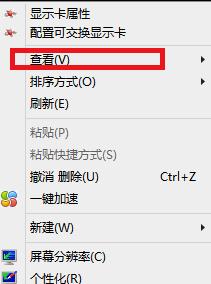
点击“显示桌面图标”即可。
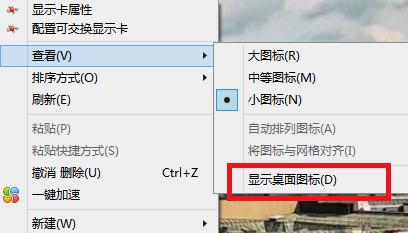 电脑开机后进不了桌面的解决方法二
电脑开机后进不了桌面的解决方法二
在电脑桌面任务栏空白处右击鼠标,点击“任务管理器”。
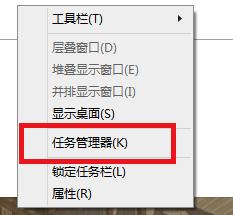
点击任务管理器的左上角的应用程序选项。

在应用程序选项中点击程序右下角的新任务按钮,在创建新任务的输入框中输入“explorer”,然后点击确定即可。
电脑开机后进不了桌面的解决方法三重启电脑,选择安全模式登录看能否解决问题。

重启电脑,选择修复计算机来修复或者系统还原。
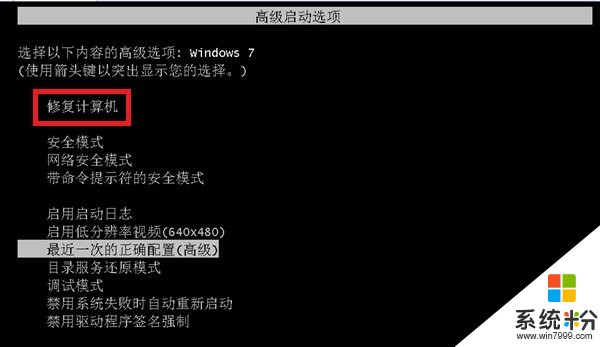
用杀毒软件对系统进行全盘扫描。

电脑开机后进不了桌面的相关文章:
1.电脑开机登陆后进不了桌面怎么办
2.电脑开机进不了桌面怎么办
3.怎么解决电脑开机后进不了系统
4.电脑开机进不去桌面怎么办
5.电脑重启后进不了桌面怎么办
以上就是电脑开机后进不了桌面怎么解决,电脑开机后不显示桌面的方法教程,希望本文中能帮您解决问题。
我要分享:
相关教程
- ·电脑开机后不显示桌面是什么原因 电脑开机后无显示桌面怎么解决 电脑开机后不显示桌面是什么原因 电脑开机后无显示桌面怎么处理
- ·电脑开机后不显示桌面怎么解决 电脑开机后无法显示桌面的方法有哪些
- ·电脑开机后桌面没反应怎么解决 电脑开机后桌面不显示的方法有哪些
- ·电脑开机后桌面什么都不显示怎么解决 电脑开机没有桌面显示怎么处理
- ·电脑开机桌面不显示如何解决 电脑开机桌面不显示解决方法
- ·电脑开机后不显示桌面图标怎么解决? 修改注册表解决开机后不显示桌面图标的方法有哪些?
- ·怎么电脑录屏幕视频 电脑录屏软件怎么用
- ·惠普打印机怎么看墨水量 怎么查询HP打印机墨盒中的墨水剩余量
- ·北通手机手柄连电脑 北通游戏手柄连接电脑方法
- ·怎么用鼠标在电脑上写字 电脑如何使用鼠标进行手写输入
电脑软件教程推荐
- 1 怎么用鼠标在电脑上写字 电脑如何使用鼠标进行手写输入
- 2 电脑搜狗输入法设置五笔输入 电脑搜狗输入法五笔设置方法
- 3 excel表格一键填充 Excel中如何实现批量填充数据
- 4电脑键盘可以打五笔吗 五笔输入法快速打字技巧
- 5怎么快速返回桌面快捷键 电脑桌面快速回到桌面的操作步骤
- 6iphonex电池怎么显示百分比 iPhoneX电池百分比显示设置步骤
- 7万能钥匙电脑怎么连接wifi 电脑如何使用WiFi万能钥匙
- 8电脑怎么打开键盘输入 电脑虚拟键盘打开方法详解
- 9共享打印机无法找到核心驱动程序包 如何解决连接共享打印机时找不到驱动程序的问题
- 10电脑无线网总是自动断开 无线wifi频繁自动断网怎么解决
电脑软件热门教程
- 1 电脑用久了就会变卡如何解决 电脑用久了就会变卡怎么解决
- 2 怎样把云备份里的资料下载到苹果手机 把云备份里的资料下载到苹果手机的方法有哪些
- 3 电脑屏保及怎样设置开机密码 电脑屏保及设置开机密码的方法有哪些
- 4华为手机图片导出到电脑上 华为手机如何将照片和视频导入电脑
- 5三星笔记本305V4A在bios下怎么开启uefi模式 三星笔记本305V4A在bios下如何开启uefi模式
- 6wins7中如何在新的窗口打开加载项 想在wins7中重新打开新的窗口如何操作
- 7怎么把png改为jpg png图片转jpg格式步骤
- 8教你如何给WORD文档设置文件自动恢复 教你如何给WORD文档设置文件自动恢复
- 9android studio需要改包名的方法 在android studio中要想修改包名该如何来操作、
- 10iphone照片导入电脑的方法 iphone照片如何才能导入电脑
