怎样转移系统盘的文件夹到非系统盘? 转移系统盘的文件夹到非系统盘的方法?
时间:2017-07-04 来源:互联网 浏览量:
今天给大家带来怎样转移系统盘的文件夹到非系统盘?,转移系统盘的文件夹到非系统盘的方法?,让您轻松解决问题。
现在我们的计算机一般使用的系统是Windows7、Windows8或者Windows10的系统,这些系统比WindowsXP系统占用系统盘的空间要大得多,一般在20GB左右,随着计算机的运行,系统盘的空间越来越小,计算机运行也会越来越慢。具体方法如下:
1转移系统盘的文件夹到非系统盘的方法
步骤:
左键双击桌面“这台电脑”(本文在Windows8.1系统下撰写);
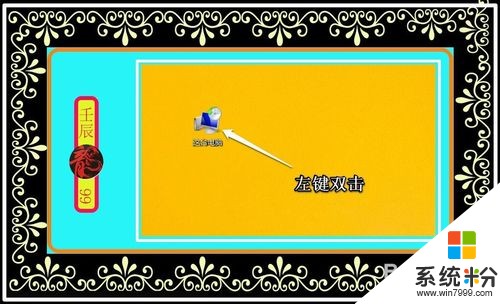 2
2接下来我们左键点击:Win8(C)系统盘;
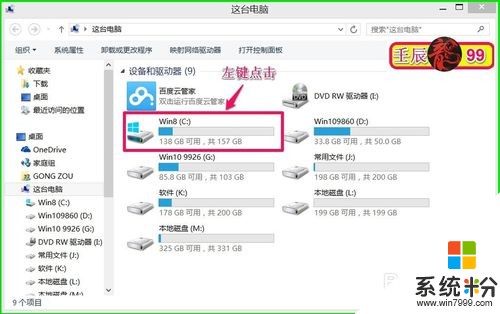 3
3如果我们要转移图片、文档、下载、音乐、桌面等文件夹,在系统盘中依次打开:Users - GONG,右键点击:图片,在右键菜单中左键点击:属性;
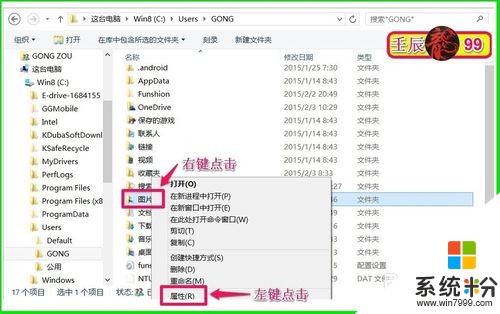 4
4在图片 属性窗口,我们点击:位置,在位置标签下,点击:移动(M)...;
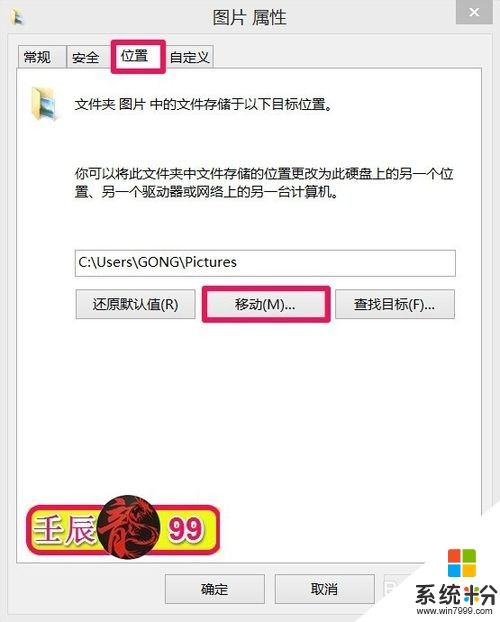 5
5点击移动后,我们选择把“图片”文件夹移动到非系统盘的一个磁盘里,如:常用文件(J)磁盘,再点击:选择文件夹;
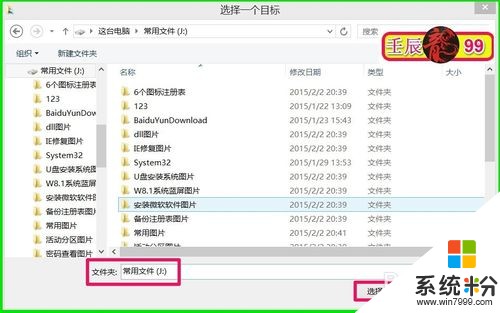 6
6回到图片 属性窗口。我们可见:图片文件夹的位置为J:磁盘,点击:应用;
 7
7此时会弹出一个移动文件夹的窗口,询问:是否要将所有文件从原位置移动到新位置?,我们点击:是(Y);
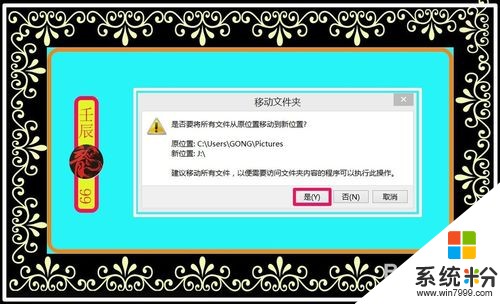 8
8再回到图片 属性窗口,我们点击:确定;
 9
9在GONG窗口,“图片”文件夹已经消失,打开常用文件J:磁盘,我们可见,“图片”文件夹移到了J:磁盘。
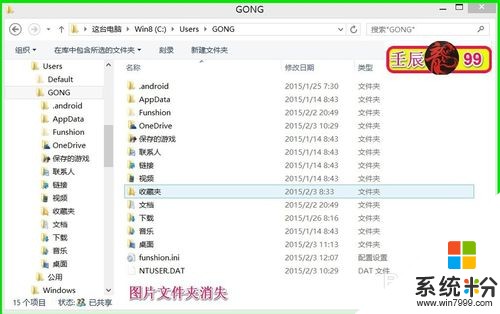
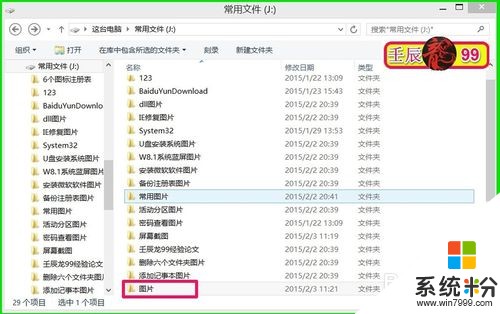 10
10按照上述方法,我们可以把系统盘中的一些其它文件夹移到非系统盘,来增大系统盘的空间,加快计算机的运行速度。当然我们还可以用第三方软件来进行文件夹的移动,这里就不讲述了。
以上就是怎样转移系统盘的文件夹到非系统盘?,转移系统盘的文件夹到非系统盘的方法?教程,希望本文中能帮您解决问题。
我要分享:
相关教程
- ·Windows7系统下怎样把我的文档移到非系统盘 Windows7系统下把我的文档移到非系统盘的方法有哪些
- ·如何转移Windows 7系统C盘的文件夹 转移Windows 7系统C盘的文件夹的方法有哪些
- ·怎么把c盘的文件转到d盘 C盘文件夹移动到D盘的步骤
- ·怎样将C盘软件转移到其他盘 将C盘软件转移到其他盘的方法有哪些
- ·文件在c盘怎么移到d盘 C盘文件夹移动到D盘的步骤
- ·如何转移C盘文件 C盘文件怎么转移到其他盘
- ·怎么连接有密码的无线网 附近有密码保护的wifi如何连接
- ·怎么可以锁定屏幕 电脑屏幕锁定快捷键
- ·笔记本能插无线耳机吗 笔记本电脑无线蓝牙耳机连接教程
- ·笔记本电脑蓝牙连接音箱 蓝牙音箱与电脑连接教程
电脑软件教程推荐
- 1 笔记本电脑蓝牙连接音箱 蓝牙音箱与电脑连接教程
- 2 windows1o激活了为什么word还不能用 如何解决Office已激活但无法使用的问题
- 3 苹果无法连接itunes IPhone连接ITunes失败怎么办
- 4电脑连不到网怎么办 电脑WIFI连接后不能上网怎么解决
- 5新安装的硬盘怎么激活 如何在电脑上安装新硬盘
- 6电脑进入了安全模式怎么退出来 电脑进入安全模式后如何退出
- 7wifi连上不可上网是怎么回事 无线网络已连接却无法上网怎么办
- 8艾尔登法环开启二周目 艾尔登法环二周目开启方法
- 9鼠标滚轮不灵敏怎么修 鼠标滚轮无法滚动怎么办
- 10电脑打开了放大镜怎么取消 电脑放大镜功能怎么关闭
电脑软件热门教程
- 1 磊科无线路由器wds桥接如何设置 磊科无线路由器wds桥接设置方法
- 2 主机噪音—怎样清洗显卡风扇 主机噪音—清洗显卡风扇的方法
- 3 excel怎么恢复排序,excel排序后恢复原来排序的方法
- 4如何查看电脑配置参数 查看电脑配置参数的方法有哪些
- 5电脑屏幕怎么调整大小 电脑显示屏大小如何调整
- 6wifi共享精灵开关怎样开启?wifi共享精灵开关开启的方法。
- 7蓝牙图标不见了的解决办法?蓝牙图标如何找回?
- 8网易邮箱如何开启关闭二次验证 网易邮箱开启关闭二次验证教程的方法 网易邮箱开启关闭二次验证的方法 网易邮箱如何开启关闭二次验证教程
- 9如何用U盘做系统-winpe篇 用U盘做系统-winpe篇的方法有哪些
- 10u盘怎么彻底删除ink病毒,u盘清除ink病毒的方法
最新电脑教程
- 1 怎么连接有密码的无线网 附近有密码保护的wifi如何连接
- 2 怎么可以锁定屏幕 电脑屏幕锁定快捷键
- 3 笔记本能插无线耳机吗 笔记本电脑无线蓝牙耳机连接教程
- 4笔记本电脑蓝牙连接音箱 蓝牙音箱与电脑连接教程
- 5苹果手机接电脑为什么读取不出来 电脑无法识别iphone/ipad的原因及解决办法
- 6电脑屏幕密码怎么改 怎么在电脑上设置新的锁屏密码
- 7ev录屏没录上声音怎么恢复 EV录屏录制视频没有声音怎么设置
- 8windows1o激活了为什么word还不能用 如何解决Office已激活但无法使用的问题
- 9不识别硬盘怎么解决 硬盘连接电脑后无法识别怎么办
- 10电脑的锁屏壁纸怎么设置 电脑怎么更换锁屏壁纸
