怎样用打印机扫描想要的文件 用打印机扫描想要的文件的方法
时间:2017-07-04 来源:互联网 浏览量:
今天给大家带来怎样用打印机扫描想要的文件,用打印机扫描想要的文件的方法,让您轻松解决问题。
这里介绍一下如何用打印机扫描文件的流程,不懂的可以点进来看看。具体方法如下:
1首先把要扫描的文件按照自己打印机的扫描位置放好,一般都是正面向下的。
然后打开电脑桌面,有一个我的电脑的图标点进去,就会看到一个这样的页面
找到连接电脑的这台打印机的型号如图:
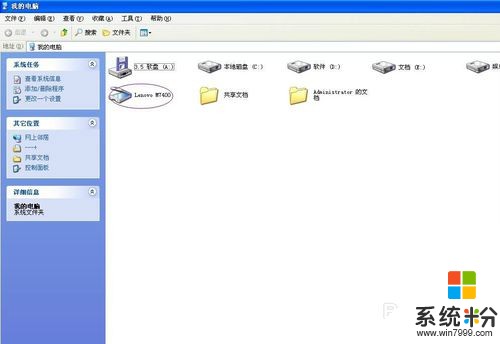 2
2右键点击这个打印机的图标选择--用扫描仪向导获取图片
然后就会看到弹出的选项,直接点击下一步,如图:
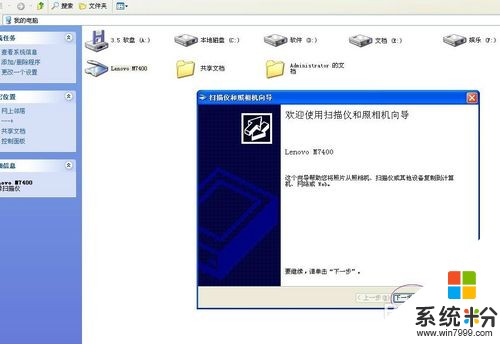 3
3点进去以后会看到一些选项,一般不用管它直接点下一步就可以的,彩色图片这一选项如果打印机没有彩印的功能,选择彩色照片打印出来的也还是黑白的。
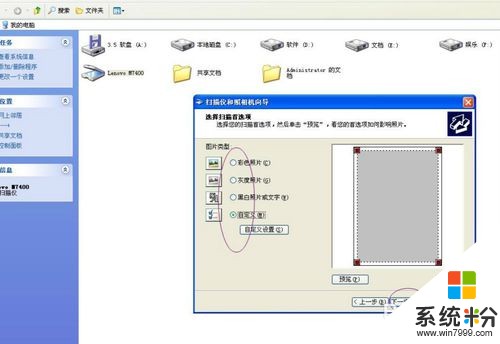 4
4如果觉得扫描的图片清晰度不佳,可以选择自定义----自定义设置
然后你会看到如图的对话框选项,点击分辨率下面的数字旁边的上下箭头,或者自己直接输入想要设置的分辨率,然后点确定。
 5
5然后点击下一步,就会看到如图的对话框,你需要给你的图片重新命名,然后选择一下你要保存图片的位置,一般默认保存在桌面。
 6
6然后再点击下一步,就会看到这样一个页面,有几个选项供你选择,一般就是不用管它,直接下一步就可以。
 7
7最后就是等图片已经扫描到电脑上,直接点完成就可以了。
扫描好的图片要到你选择的文件夹里去查看,如果是保存在桌面的,直接在桌面上查找图片就可以了,是不是很简单呢?

以上就是怎样用打印机扫描想要的文件,用打印机扫描想要的文件的方法教程,希望本文中能帮您解决问题。
我要分享:
相关教程
- ·惠普打印机想要进行扫描的方法 惠普打印机该如何来进行扫描
- ·惠普1050打印机怎样扫描文件 惠普1050打印机扫描文件的方法有哪些
- ·怎样利用打印机扫描文档、照片? 利用打印机扫描文档、照片的方法?
- ·联想m7206扫描文件到电脑 联想M7206打印机扫描文件教程
- ·scx4521f扫描怎么用 三星SCX 4521F打印机如何扫描文件
- ·ricoh打印机扫描到u盘怎么弄 打印机如何将文件扫描并保存到U盘
- ·7p前置摄像头黑屏通病 一加7pro摄像头显示黑屏的解决方法
- ·淘宝直播可以在电脑上看吗 怎样在电脑上打开淘宝直播页面
- ·电脑连不到网怎么办 电脑WIFI连接后不能上网怎么解决
- ·不开微信收不到消息 微信打不开收不到信息
电脑软件热门教程
- 1 小米Note2触摸振动反馈怎样关闭 小米手机关闭触摸振动方法
- 2 win11代理设置在哪 Microsoft Edge浏览器代理服务器设置教程
- 3 玩lol时游戏崩溃出现问题怎么解决 玩lol时游戏崩溃出现问题的解决方法
- 4电脑右下角的网络图标不见了如何找回 电脑右下角的网络图标不见了怎么找回来
- 5怎样对机械键盘进行保护与清理?机械键盘如何保护与清理?
- 6iPhone6 手机花屏、黑屏如何解决 iPhone6 手机花屏、黑屏的解决办法
- 7Win7 32位系统怎么设置定时改变背景图?
- 8游戏本的显卡如何选择,游戏本的显卡选择的方法
- 9怎样关闭苹果iPhoneSE自动亮度调节 如何关闭苹果iPhoneSE自动亮度调节
- 10iPhone掉厕所如何解决? iPhone进水解决方法?
