如何将wps演示的多个幻灯片打印到一张纸上 将wps演示的多个幻灯片打印到一张纸上的方法
时间:2017-07-04 来源:互联网 浏览量:
今天给大家带来如何将wps演示的多个幻灯片打印到一张纸上,将wps演示的多个幻灯片打印到一张纸上的方法,让您轻松解决问题。
通过wps演示制作的ppt课件,在打印的时候,默认的是将一张幻灯片打印到一张至上,这样就会造成不必要的浪费,那么怎样将wps演示的多张幻灯片打印到一张之上呢?具体方法如下:
1首先在电脑上打开一个已经制作完成的wps演示课件,如下图所示。
 2
2接下来点击左上方wps演示右侧的小箭头弹出下拉菜单,在下拉菜单里找到【文件】选项,点击进入文件选项下拉菜单,找到【打印预览】选项,如下图所示。
 3
3点击下拉菜单里的【打印预览】选项,进入打印预览界面,点击右上角的【显示功能区】按钮,弹出打印功能区选项,如下图所示。

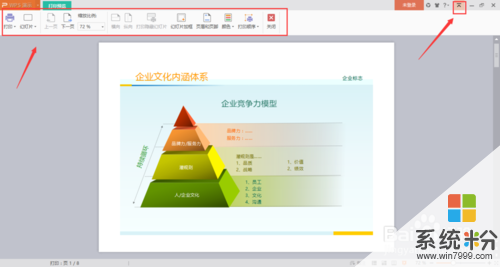 4
4点击显示功能区里的幻灯片右侧的倒三角弹出下拉菜单,通过下拉菜单里的选项就可以设置将多个幻灯片打印到一张纸上,如下图所示。
 5
5比如选择每页六张幻灯片,点击之后就可以将6张幻灯片打印在一张纸上,如果该幻灯片有30页,只需要5张纸就够了。
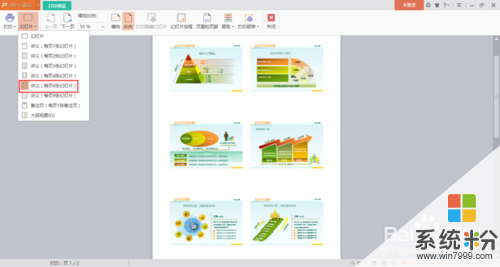 6
6点击显示功能区里的幻灯片加框功能,也可以跟每一张幻灯片增加边框,看上去更直观醒目,如下图所示。
 7
7点击显示功能区里的【横向】按钮,也可以将图纸调成横向模式,如下图所示。
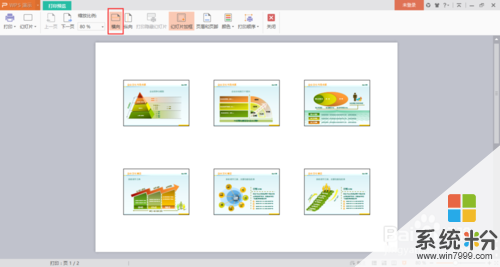 8
8最后点击【打印】功能按钮,打印出来的效果就是每6张幻灯片在一张纸上,如下图所示。
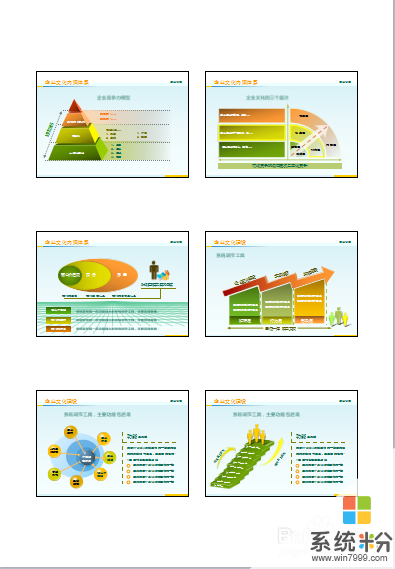
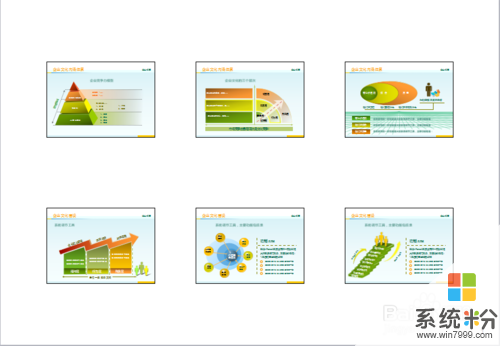
以上就是如何将wps演示的多个幻灯片打印到一张纸上,将wps演示的多个幻灯片打印到一张纸上的方法教程,希望本文中能帮您解决问题。
我要分享:
相关教程
- ·PPT2013如何打印PPT幻灯片 使多张幻灯片在一页纸上的方法
- ·多张图片一起打印怎么操作 一张纸上打印多张图片的方法
- ·怎样把几张图片打印在一张纸上? 把几张图片打印在一张纸上的方法?
- ·怎么把照片合成一张图片打印出来 如何在一张纸上打印两张照片
- ·怎样用多张A4纸打印一张长图片? 用多张A4纸打印一张长图片的方法有哪些?
- ·幻灯片设置每张播放时间 PPT幻灯片如何设置每张的展示时间
- ·笔记本可以装网卡吗 笔记本电脑无线网卡安装注意事项
- ·笔记本电脑怎么连wifi网络 笔记本电脑如何连接无线网络
- ·微信通话无声音 微信电话没有声音对方听不见
- ·电脑连过的wifi怎么清除重新连接 电脑如何取消已经连接的WIFI网络
电脑软件热门教程
- 1 快捷方式小箭头如何去掉 图标的箭头去掉的方法有哪些
- 2 怎样在word2010左侧显示隐藏文档标题列表 在word2010左侧显示隐藏文档标题列表的方法
- 3 Windows更新失败错误码80070003,如何进行处理? Windows更新失败错误码80070003,处理的方法有哪些?
- 4怎么把手机画面投屏到电脑上 无线投射手机屏幕到电脑
- 5Dell戴尔笔记本查询保修的步骤 Dell戴尔笔记本如何查询保修
- 6怎么在电视上播放U盘里的电影 在电视上播放U盘里的电影的步骤
- 7Excel2016柱形图如何添加双纵坐标 次要纵坐标轴 Excel2016柱形图添加双纵坐标 次要纵坐标轴的方法
- 8散热器能让笔记本静音吗 笔记本怎么调节风扇静音
- 9怎样恢复硬盘格式化分区中的数据 恢复硬盘格式化分区中的数据的方法
- 10华为笔记本电脑可以连接蓝牙耳机吗 华为电脑蓝牙耳机连接步骤
