显示器显示输入不支持怎么解决 ? 显示器显示输入不支持怎么处理?
时间:2017-07-04 来源:互联网 浏览量:
今天给大家带来显示器显示输入不支持怎么解决,?,显示器显示输入不支持怎么处理?,让您轻松解决问题。
显示器遇到显示故障一般都要寻找解决方法,当显示器显示输入不支持的时候,怎么办呢?下面是学习啦小编为大家介绍显示器显示输入不支持的解决方法,欢迎大家阅读。
显示器显示输入不支持的解决方法关机状态下启动计算机,然后在Win10出现滚动的小圆圈的时候按住电源键强制关机;

重复上述操作2到3次后系统会出现“选择一个选项”界面“;
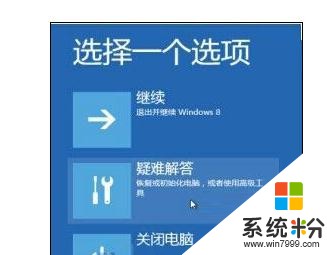
点击其中的“疑难解答”选项,然后在新的界面中选择“高级选项”;

在高级选项中点击“启动设置”;

再选择“启用低分辨率视频模式”点击进入;

然后在低分辨率视频模式中,系统会自动降低到最低分辨率,这样我们就可以正常启动系统,进入到系统中后我们再重新设置分辨率到合适的大小,重启计算机。
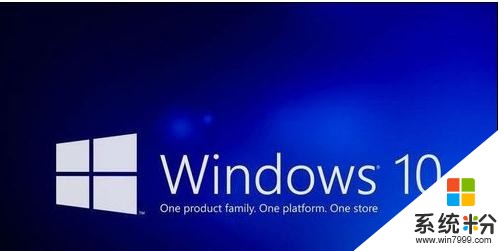
显示器显示输入不支持怎么办相关文章:
1.电脑显示器显示输入不支持怎么办
2.win10显示器输入不支持怎么办
3.电脑显示输入不支持怎么办
4.win10系统显示器显示输入不支持怎么解决
5.显示器提示无信号输入怎么办
6.显示器提示无视频输入怎么办
7.显示器显示无信号输入怎么办
以上就是显示器显示输入不支持怎么解决,?,显示器显示输入不支持怎么处理?教程,希望本文中能帮您解决问题。
我要分享:
电脑软件教程推荐
- 1 电脑搜狗输入法设置五笔输入 电脑搜狗输入法五笔设置方法
- 2 excel表格一键填充 Excel中如何实现批量填充数据
- 3 电脑键盘可以打五笔吗 五笔输入法快速打字技巧
- 4怎么快速返回桌面快捷键 电脑桌面快速回到桌面的操作步骤
- 5iphonex电池怎么显示百分比 iPhoneX电池百分比显示设置步骤
- 6万能钥匙电脑怎么连接wifi 电脑如何使用WiFi万能钥匙
- 7电脑怎么打开键盘输入 电脑虚拟键盘打开方法详解
- 8共享打印机无法找到核心驱动程序包 如何解决连接共享打印机时找不到驱动程序的问题
- 9电脑无线网总是自动断开 无线wifi频繁自动断网怎么解决
- 10word怎么显示换行符号 Word如何隐藏换行符
电脑软件热门教程
- 1 安卓手机屏幕锁密码忘记了怎么解决 安卓手机屏幕锁密码忘记了怎么处理
- 2 电脑上怎么下载word文档到桌面上 word文档保存到桌面的步骤
- 3 如何解决手机WLAN打开后自动关闭?手机WLAN打开后自动关闭怎样处理?
- 4如何打开CAD阵列话框 打开CAD阵列话框的方法
- 5网页游戏蓝月传奇想要设置挂机的方法 如何在网页游戏蓝月传奇让它自己操作
- 6windows上无法设置家庭装怎么办 Windows无法设置家庭装的究竟方案
- 7Win7codecs 3.0 Beta5 Win7视频解码包下载
- 8使用Photoshop制作公司图章的方法。怎样使用Photoshop制作公司图章?
- 9开机启动项如何关闭开机启动项的关闭方法
- 10笔记本怎样在EFI BIOS中关闭内置麦克风 笔记本在EFI BIOS中关闭内置麦克风的办法
