Win8.1怎么更改Metro界面窗口颜色 Win8.1更改Metro界面窗口颜色的方法
时间:2017-07-04 来源:互联网 浏览量:
今天给大家带来Win8.1怎么更改Metro界面窗口颜色,Win8.1更改Metro界面窗口颜色的方法,让您轻松解决问题。
大家将自己的Win8系统升级为Win8.1操作系统之后,有木有发现,在调节Metro界面的窗口颜色的时候没有那么的方便了,是的,是因为Win8.1系统修改了某些选项的位置,那么在这篇经验中,我将向大家介绍一下Win8.1如何更改Metro界面窗口颜色,大家快来围观我的经验啦。具体方法如下:
1首先,我们先按下Windows徽标按键,或者是点击开始菜单,进入Win8.1Metro界面。
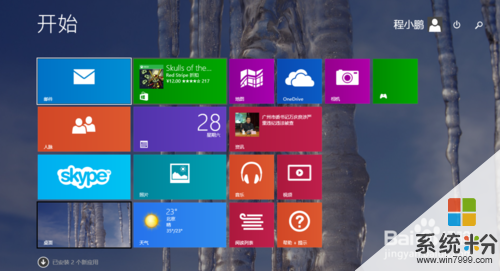 2
2进入Win8.1Metro开始界面之后,我们将鼠标移至开始屏幕中的右下角,呼出超级菜单选项。
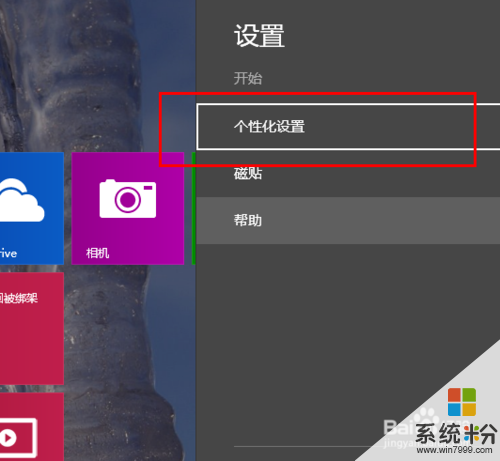 3
3在呼出的超级菜单选项中,点击“设置”,请注意查看,在设置选项下有一个“个性化设置”,点击该选项。
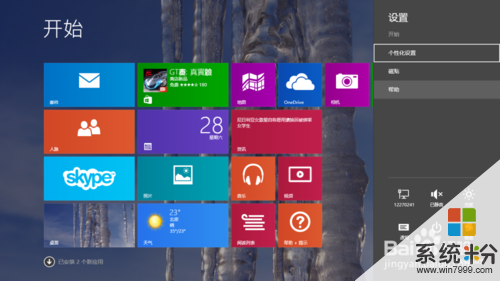 4
4然后我们便可以在打开的设置中选择窗口颜色以及背景色了。虽然的确有些麻烦,但是木有办法啊,微软就是这样优化操作系统的。
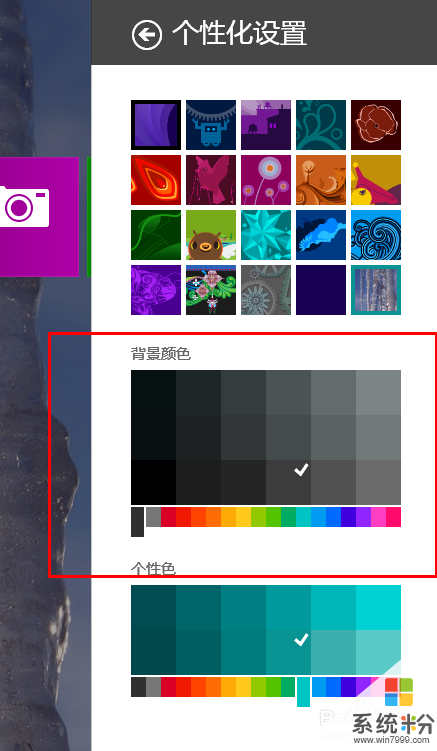 5
5也许有的朋友会说,为什么我的超级菜单按钮中没有个性化设置呢,请注意,一定要在Metro界面下呼出超级菜单才有这个选项,在普通的桌面下呼出的超级按钮中是没有个性化设置这个选项的,朋友们一定要看清楚哦。
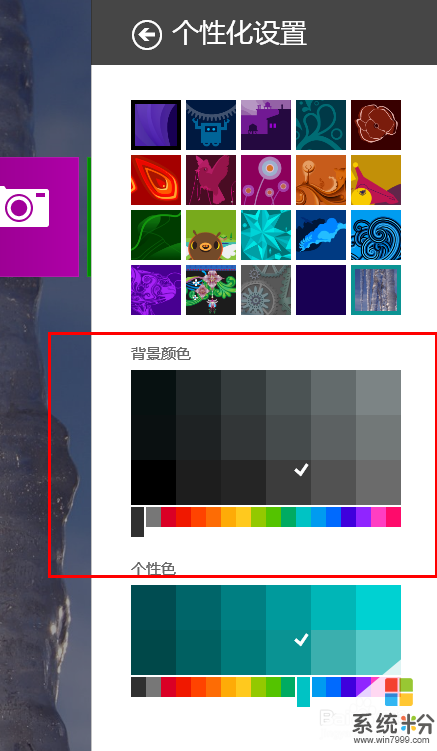
以上就是Win8.1怎么更改Metro界面窗口颜色,Win8.1更改Metro界面窗口颜色的方法教程,希望本文中能帮您解决问题。
我要分享:
相关教程
- ·Win8.1怎么更改窗口的颜色 Win8.1更改窗口的颜色的方法
- ·Win8怎么更改窗口及任务栏显示颜色 Win8如何更改窗口及任务栏显示颜色
- ·怎么让Win8的窗口颜色自动改变 让Win8的窗口颜色自动改变的方法
- ·win8系统设置窗口的颜色和外观的方法 win8系统怎么设置窗口的颜色和外观
- ·win8设置窗口内部颜色的步骤 win8如何设置窗口内部颜色
- ·win8.1如何更改磁贴颜色|win8.1更改磁贴颜色的方法
- ·win8系统无法打开IE浏览器怎么办|win8系统IE浏览器无法正常打开的处理方法
- ·win8系统如何截取弹出式菜单
- ·win8.1系统处理开机时闪一下才能进入桌面的方法
- ·Win8.1天气无法加载怎么办?
Win8系统教程推荐
- 1 找回win8纯净版系统语言栏的操作方法有哪些 如何找回win8纯净版系统语言栏的操作
- 2 Win8.1正式版怎样自动导出iPhone照片和视频 Win8.1正式版自动导出iPhone照片和视频的方法有哪些
- 3 win8电脑家庭组提示无法正常退出怎么解决? win8电脑家庭组提示无法正常退出怎么处理?
- 4win8系统宽带怎样设置自动联网? win8系统宽带设置自动联网的方法有哪些?
- 5ghost Win8怎样设置开机自动联网 ghost Win8设置开机自动联网的方法有哪些
- 6ghost win8系统语言栏不见如何找回 ghost win8系统语言栏不见找回的方法有哪些
- 7win8重命名输入法不能正常切换的解决办法有哪些 win8重命名输入法不能正常切换该如何解决
- 8Win8分屏显示功能使用的方法有哪些 Win8分屏显示功能如何使用
- 9怎样让win8电脑兼容之前的软件? 让win8电脑兼容之前的软件的方法有哪些?
- 10怎样解决ghost win8频繁重启的烦恼 解决ghost win8频繁重启的烦恼的方法
Win8系统热门教程
- 1 Win8系统如何设置文件夹的访问权限防止别人操作 Win8系统怎么设置文件夹的访问权限防止别人操作
- 2 激活win8时无法输入数字怎么办
- 3 win8.1蓝牙如何打开 win8.1蓝牙打开的方法
- 4win8.1蓝牙耳机为什么不能自动连接
- 5win8下VMWARE虚拟机无法挂接物理硬盘该怎么解决 win8下VMWARE虚拟机无法挂接物理硬盘该如何解决
- 6Win8纯净版系统显示器出现的映像抖动状况该怎么解决 Win8纯净版系统显示器出现的映像抖动状况该怎么处理
- 7win8.1启动U盘怎么制作,win8.1系统启动U盘制作方法
- 8笔记本电池更耐用应该怎么办Win7/Win8/Win10笔记本电脑电池保养的 方法 笔记本电池如何才更耐用?
- 9win8已安装的补丁怎么查看,win8已安装的补丁查看方法
- 10win8快速关机的最佳方法【图文】
