Win8.1怎么更改窗口的颜色 Win8.1更改窗口的颜色的方法
时间:2017-07-04 来源:互联网 浏览量:
今天给大家带来Win8.1怎么更改窗口的颜色,Win8.1更改窗口的颜色的方法,让您轻松解决问题。
WinXP、Win7等系统都可以更改窗口的颜色,当然Win8和Win8.1也不例外,下面给大家介绍Win8.1系统更改窗口颜色的办法。具体方法如下:
解决方法1:
1在桌面上右击,然后选择“个性化”。
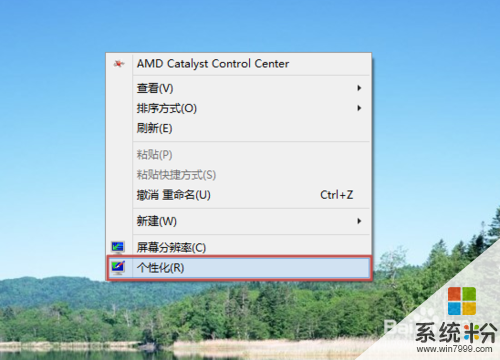 2
2打开“个性化”对话框,单击下方的“颜色”。
说明:默认情况为“自动”,即根据桌面壁纸而自动选择颜色。
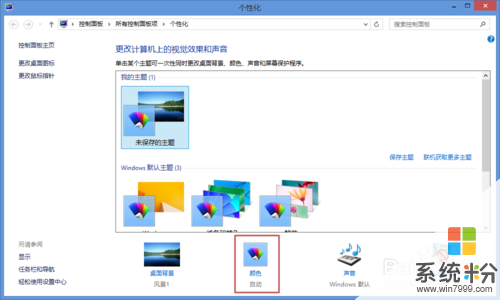 3
3打开“颜色和外观”对话框,为窗口边框和任务栏选择颜色,然后可以调整颜色浓度、色度、饱和度、亮度等,调整完成后单击“保存修改”即可。
 4
4现在看看效果,以打开“任务管理器”(任务栏上右击,然后选择“任务管理器”)为例,发现窗口边框已经变成浅绿色了。
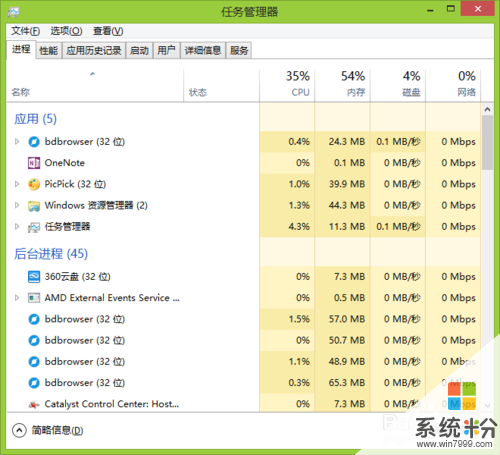
解决方法2:
1Win8、Win8.1不能像Win7、XP系统这么容易了,这需要借助注册表来更改。
在Win8.1中,单击任务栏上的Win图标(Win8中可以鼠标滑到左下角),然后右击选择“运行”。
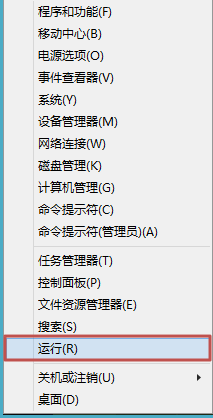 2
2打开“运行”对话框,在“打开”输入框中输入“regedit”,然后单击“确定”。
 3
3依次展开HKEY_CURRENT_USERControl PanelColors,双击右侧栏中的“Window”(说明:更改其他颜色可以选择其他项目哦)。
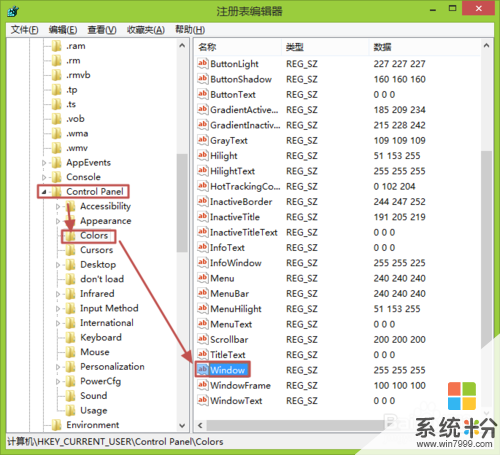 4
4打开“编辑字符串”对话框,将Window的键值修改为“0 191 255”(深天蓝,此为RGB的颜色值),然后单击“确定”。
说明:RGB系统默认值为255 255 255,你可以根据自己情况设置哦,如果你不懂可以网上查询哦。
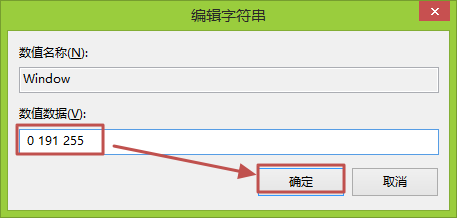 5
5重启电脑,以打开“记事本”、“Word”为例,效果如下图所示。
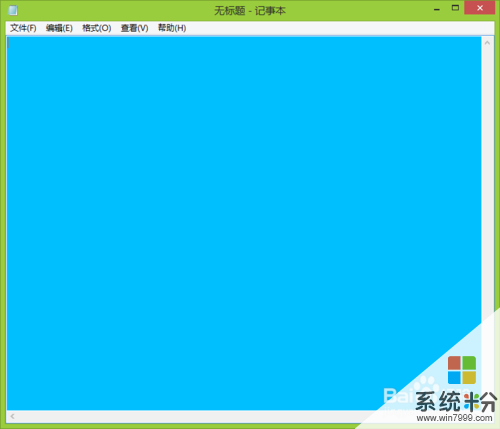

以上就是Win8.1怎么更改窗口的颜色,Win8.1更改窗口的颜色的方法教程,希望本文中能帮您解决问题。
我要分享:
相关教程
- ·Win8.1怎么更改Metro界面窗口颜色 Win8.1更改Metro界面窗口颜色的方法
- ·Win8怎么更改窗口及任务栏显示颜色 Win8如何更改窗口及任务栏显示颜色
- ·怎么让Win8的窗口颜色自动改变 让Win8的窗口颜色自动改变的方法
- ·win8系统设置窗口的颜色和外观的方法 win8系统怎么设置窗口的颜色和外观
- ·win8设置窗口内部颜色的步骤 win8如何设置窗口内部颜色
- ·win8.1如何更改磁贴颜色|win8.1更改磁贴颜色的方法
- ·win8系统无法打开IE浏览器怎么办|win8系统IE浏览器无法正常打开的处理方法
- ·win8系统如何截取弹出式菜单
- ·win8.1系统处理开机时闪一下才能进入桌面的方法
- ·Win8.1天气无法加载怎么办?
Win8系统教程推荐
- 1 找回win8纯净版系统语言栏的操作方法有哪些 如何找回win8纯净版系统语言栏的操作
- 2 Win8.1正式版怎样自动导出iPhone照片和视频 Win8.1正式版自动导出iPhone照片和视频的方法有哪些
- 3 win8电脑家庭组提示无法正常退出怎么解决? win8电脑家庭组提示无法正常退出怎么处理?
- 4win8系统宽带怎样设置自动联网? win8系统宽带设置自动联网的方法有哪些?
- 5ghost Win8怎样设置开机自动联网 ghost Win8设置开机自动联网的方法有哪些
- 6ghost win8系统语言栏不见如何找回 ghost win8系统语言栏不见找回的方法有哪些
- 7win8重命名输入法不能正常切换的解决办法有哪些 win8重命名输入法不能正常切换该如何解决
- 8Win8分屏显示功能使用的方法有哪些 Win8分屏显示功能如何使用
- 9怎样让win8电脑兼容之前的软件? 让win8电脑兼容之前的软件的方法有哪些?
- 10怎样解决ghost win8频繁重启的烦恼 解决ghost win8频繁重启的烦恼的方法
Win8系统热门教程
- 1 w8.1电脑字体模糊怎么办|w8.1电脑字体怎么变清晰
- 2 Win8中SkyDrive应用 常见问题解答
- 3 win8 64位旗舰版系统后台程序切换的两种方法有哪些 win8 64位旗舰版系统后台程如何序切换
- 4win8以太网被禁用怎么解决?win8以太网启用方法
- 5Win8系统语言包安装方法
- 6windows8取消打开文件的安全警告的方法【关闭】
- 7Win8.1系统如何把公用网设置成为专用网 win8.1系统下面想要把公共网络设置成为专用网络的方法
- 8如何查看Win8是否支持蓝牙4.0? 查看Win8是否支持蓝牙4.0的方法?
- 9win 8.1系统怎快速搜索,win8.1快速搜索的方法
- 10Win8系统下怎么判断电脑有没有无线网卡 Win8系统下判断电脑有没有无线网卡的操作方法
