华硕Asus电脑怎么重装系统 华硕Asus电脑重装系统的方法
时间:2017-07-04 来源:互联网 浏览量:
今天给大家带来华硕Asus电脑怎么重装系统,华硕Asus电脑重装系统的方法,让您轻松解决问题。
华硕电脑股份有限公司创立于1989年,为全球最大的主板制造商,并跻身全球前三大消费性笔记本电脑品牌。那么你知道华硕Asus电脑如何重装系统么?接下来是小编为大家收集的华硕Asus电脑如何重装系统,欢迎大家阅读:
华硕Asus电脑如何重装系统华硕重装系统前准备:
先要准备好一个制作好的小白一键U盘启动盘
然后到本站搜索一个windows系统的镜像包,放在U盘中任意位置即可;
查询好自己所用电脑的启动快捷键了。
华硕重装系统步骤方法:
1、将制作好的小白一键U盘启动盘连接电脑,重启电脑,画面出现开机logo时按下启动快捷键,选择u盘所在的选项,按回车键进入小白一键U盘装机大师主菜单,
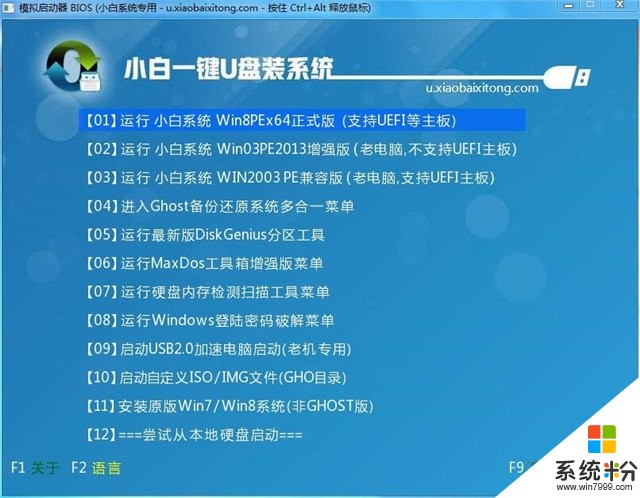
华硕Asus电脑如何重装系统图2
3、进入win8pe后,双击小白一键U盘装机大师桌面中的PE一键装系统,点击“打开”选择u盘中的windows镜像文件,
4、选择安装位置,一般装在C盘,那就点击选择c,然后点击下方的“执行”,

华硕Asus电脑如何重装系统图4
6、释放完后重启系统,等待最终华硕系统安装完成即可,期间会出现一些基本设置界面,大家自行填写即可,如图所示:
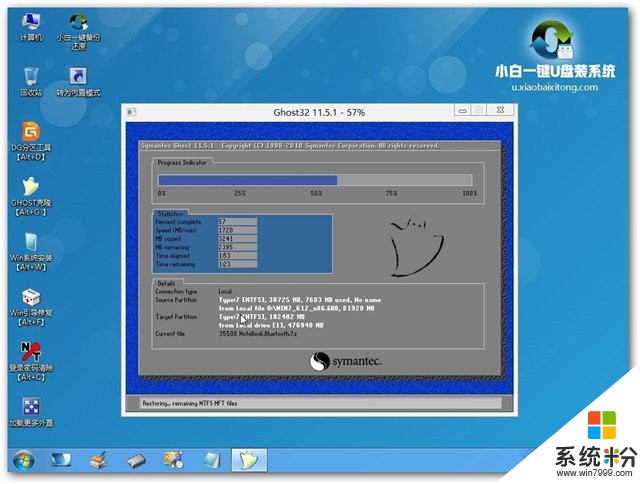
华硕Asus电脑如何重装系统图6
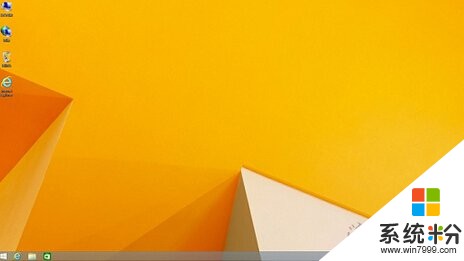
华硕Asus电脑如何重装系统图8
看了“华硕Asus电脑如何重装系统”还想看:
1.华硕笔记本电脑如何重装系统
2.华硕电脑怎么重新安装系统
3.华硕电脑笔记本怎么重装系统
4.华硕笔记本电脑如何进行系统重装
以上就是华硕Asus电脑怎么重装系统,华硕Asus电脑重装系统的方法教程,希望本文中能帮您解决问题。
相关教程
- ·重装华硕电脑系统怎么进入BIOS。 重装华硕电脑系统进入BIOS的方法。
- ·asus笔记本如何重装系统 华硕光盘重装的操作方法有哪些
- ·华硕怎么用u盘重装系统win7 华硕笔记本电脑win7系统重装教程
- ·华硕电脑利用ASUS Backtracker备份系统怎么分区及恢复 华硕电脑利用ASUS Backtracker备份系统分区及恢复应该怎么操作
- ·为什么华硕ASUS Splendid无效 华硕ASUS Splendid无效怎么办
- ·请问华硕x55v系统重装怎样最简单方便 求助华硕x55v系统重装方法
- ·设置颜色变黑了怎么调回来 电脑屏幕颜色变深了怎么还原
- ·笔记本可以装网卡吗 笔记本电脑无线网卡安装注意事项
- ·笔记本电脑怎么连wifi网络 笔记本电脑如何连接无线网络
- ·微信通话无声音 微信电话没有声音对方听不见
电脑软件热门教程
- 1 如何改变电脑桌面字体的大小?
- 2 CPU损坏导致电脑不断地重启
- 3 怎样判断笔记本硬盘坏了 判断笔记本硬盘坏了的方法有哪些
- 4家中安装无线路由器之后网速慢慢的变卡了怎么解决 家中安装无线路由器之后网速慢慢的变卡了如何解决
- 5windows7旗舰版32位下载系统提示AutoIt错误解决方法有哪些 windows7旗舰版32位下载系统提示AutoIt错误如何解决
- 6电脑屏幕显示时间长短怎么设置 电脑屏幕休眠时间长短怎么调
- 7苹果语音备忘录删除恢复的步骤 苹果语音备忘录删除如何恢复
- 8浏览器主页被篡改怎样通过注册表修复 利用注册表修复被篡改的主页的方法有哪些
- 9微信群控系统怎样实现一台电脑控制多部手机 微信群控系统实现一台电脑控制多部手机的方法有哪些
- 10怎么在电脑上看u盘 U盘在电脑上没有显示
