EXCEL表格如何设置筛选 显示同一类的产品数据 EXCEL表格设置筛选 显示同一类的产品数据的方法
时间:2017-07-04 来源:互联网 浏览量:
今天给大家带来EXCEL表格如何设置筛选,显示同一类的产品数据,EXCEL表格设置筛选,显示同一类的产品数据的方法,让您轻松解决问题。
对一个大表格文件,要对里面的数据进行提取的时候就要用到筛选功能,筛选出你需要的数据,比如同规格,同种物品等等,都可以实现,一起来学习一下具体方法如下:
1打开表格,并选择要筛选的区域
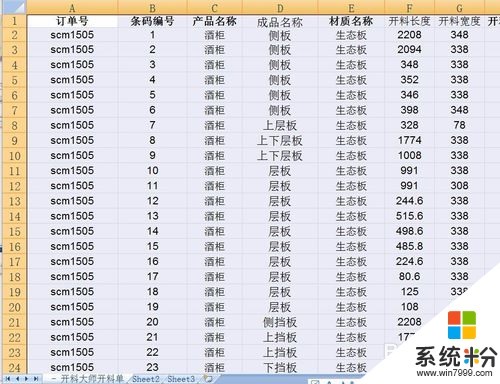 2
2在选择区域右击,在右击菜单中选择筛选,选择要筛选的依据,一般选择第一个,按单元格值筛选
 3
3选择好后,这第一行就出现小箭头,点击这箭头可以设置要让它显示的内容
 4
4点击这个全选前面的勾,就可把所有的都取消选择
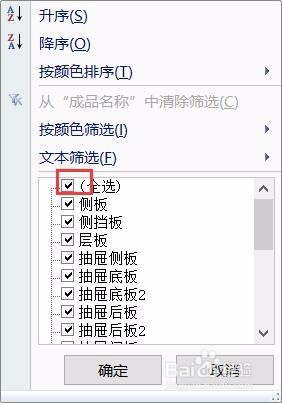
 5
5取消后,选择自己要的内容前面打勾,然后确定
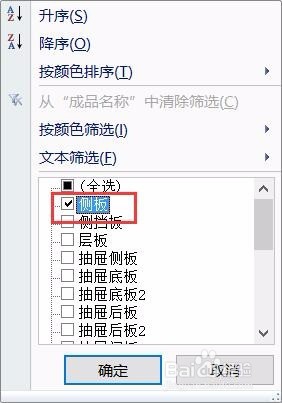 6
6这样就表格就显示跟这个选择的有关的内容
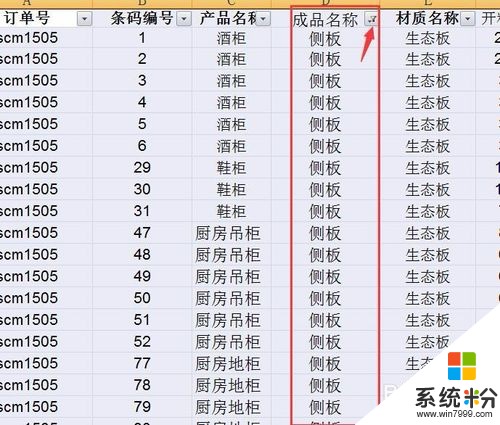 7
7可以根据自己需要重新设置,如果要需要还原到原来不需要筛选的情况。就选择菜单栏中的数据,然后点击筛选,这时候筛选就没有黄色选中的样子了
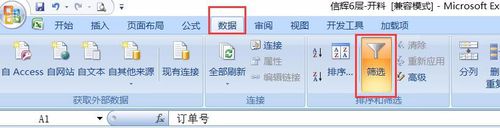 8
8这样就取消了筛选
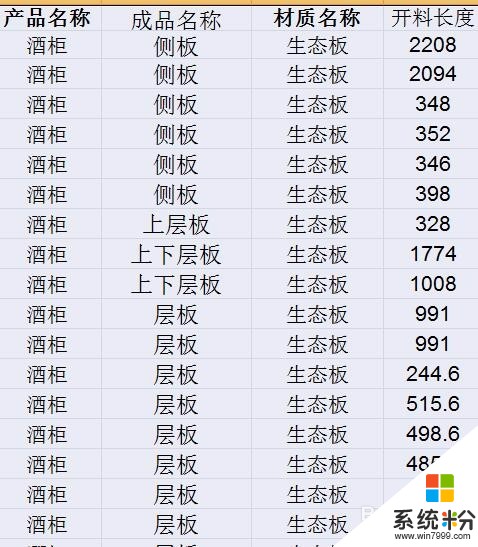
以上就是EXCEL表格如何设置筛选,显示同一类的产品数据,EXCEL表格设置筛选,显示同一类的产品数据的方法教程,希望本文中能帮您解决问题。
我要分享:
上一篇:Windows10系统右键点击桌面图标打不开属性怎么解决 Windows10系统右键点击桌面图标打不开属性额的解决方法
下一篇:excel表中数字怎么快速变成以万为单位 excel表中数字快速变成以万为单位的方法
相关教程
- ·excel表格如何快速筛选出想要的数据? excel表格快速筛选出想要的数据的方法有哪些?
- ·excel表格怎么自动筛选? excel表格自动筛选的方法
- ·excel表怎么何自动筛选 excel表格自动筛选的方法
- ·excel表格数据求和方法 excel表格数据如何求和
- ·excel表格颜色区分 如何在Excel中对不同的数据区域进行颜色分组显示
- ·excel表格如何按照内容筛选 excel表格按照内容筛选的方法
- ·优盘不显示文件夹怎么回事 U盘文件夹不见了怎么找回
- ·苹果打完字键盘关不掉 苹果手机键盘如何关闭
- ·电脑显示屏变成黑白的怎么办 电脑屏幕黑白怎么变成彩色
- ·怎么电脑录屏幕视频 电脑录屏软件怎么用
电脑软件教程推荐
- 1 苹果打完字键盘关不掉 苹果手机键盘如何关闭
- 2 怎么用鼠标在电脑上写字 电脑如何使用鼠标进行手写输入
- 3 电脑搜狗输入法设置五笔输入 电脑搜狗输入法五笔设置方法
- 4excel表格一键填充 Excel中如何实现批量填充数据
- 5电脑键盘可以打五笔吗 五笔输入法快速打字技巧
- 6怎么快速返回桌面快捷键 电脑桌面快速回到桌面的操作步骤
- 7iphonex电池怎么显示百分比 iPhoneX电池百分比显示设置步骤
- 8万能钥匙电脑怎么连接wifi 电脑如何使用WiFi万能钥匙
- 9电脑怎么打开键盘输入 电脑虚拟键盘打开方法详解
- 10共享打印机无法找到核心驱动程序包 如何解决连接共享打印机时找不到驱动程序的问题
