w10u盘写保护怎么移除|w10设置u盘写保护移除的方法
时间:2017-04-20 来源:互联网 浏览量:
对u盘进行写保护,那么我们只能读取u盘的内容,而不能修改和保存内容,对于防止病毒入侵是一种不错的做法。但是u盘写保护后也将无法格式化,一些操作将受到限制,所以一些用户想将u盘写保护去掉。那么w10u盘写保护怎么移除?

w10设置u盘写保护移除的方法:
1、按快捷键Win+r打开运行窗口,输入regedit字符,然后回车,如图:
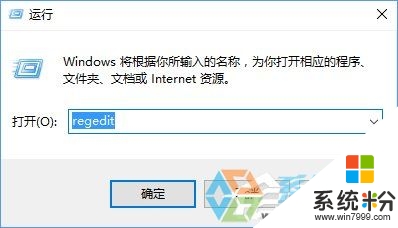
2、接着在打开的注册表编辑器中依次点开HKEY_LOCAL_MACHINE\SYSTEM\CurrentControlSet\Control\Storage\StorageDevicePolicies,把注册值Writeprotect的数值数据改为0,若没有该项则新建一个,默认数值数据为0即可,如图:
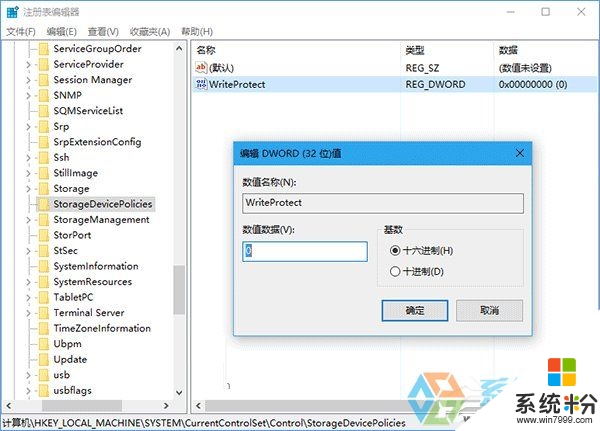
3、按热键Win+x打开win10菜单列表,点击“命令提示符(管理员)”选项,如图:
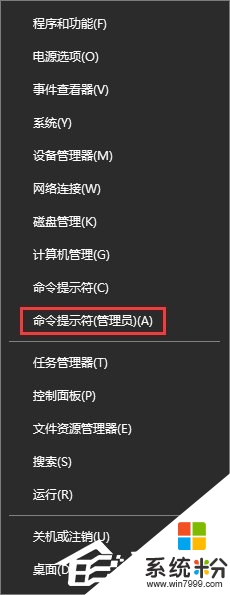
4、在弹出的管理员命令提示符窗口中,执行diskpart,如图:
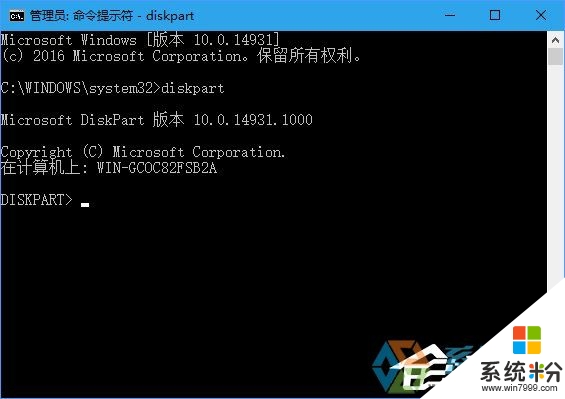
5、等待进入diskpart后,执行list disk命令,如图:
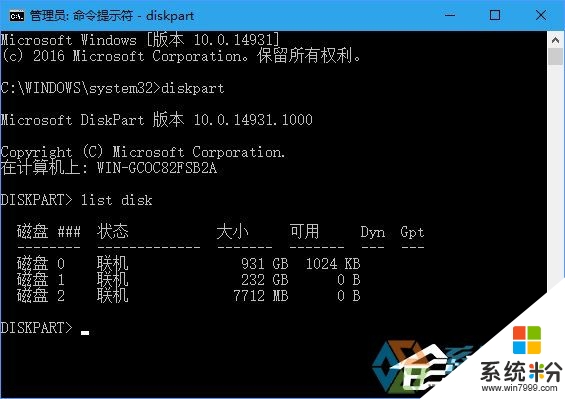
6、从容量上判断可知磁盘2是我们指定的u盘,所以执行select disk 2命令,如图:
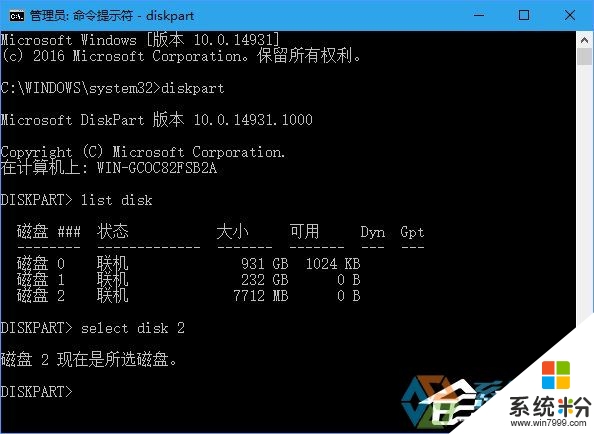
7、选好后执行attributes disk clear readonly字符,就可以清除写保护属性。如果想验证只需执行命令attributes disk即可知道有没有成功。如图:
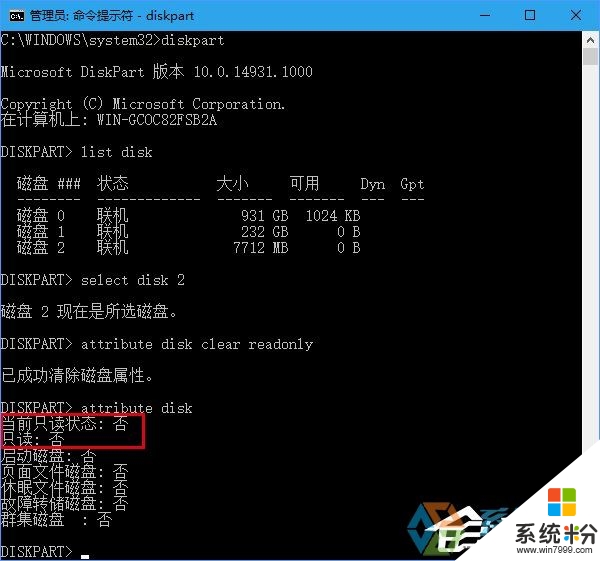
8、如果想恢复u盘写保护状态,在diskpart下执行“attribute disk set readonly”,想验证同样执行attribute disk进行验证即可。如图:
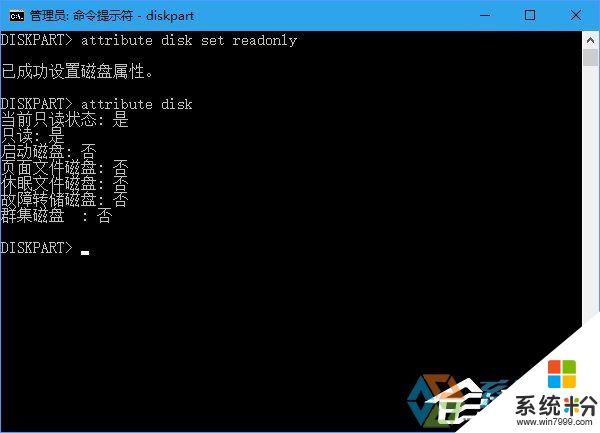
通过上述关于【w10u盘写保护怎么移除】的教程,大家对于设置方法应该都清楚了,希望能帮到有需要的小伙伴。更多的精彩教程欢迎大家上系统粉查看相关的教程。
相关教程
- ·win10如何去掉移动硬盘写保护?win10下删除移动硬盘写保护的操作方法!
- ·磁盘被写保护怎么解决? Win10插入硬盘时提示“磁盘写保护”的解决方法有哪些
- ·u盘写保护如何去掉win10? u盘写保护无法格式化该如何解决!
- ·win10 写保护 如何关闭Win10硬盘写保护
- ·ssd固态硬盘被写保护怎么解除win10?
- ·Win10系统U盘写保护无法格式化的解决方法有哪些 Win10系统U盘写保护无法格式化该如何解决
- ·防火墙关闭了还是显示防火墙拦截 win10关闭防火墙后网络仍被拦截
- ·电脑如何调出ie浏览器 Win10如何在桌面上调出IE浏览器
- ·win10更改硬盘分区 win10调整现有硬盘分区的方法
- ·电脑桌面如何隐藏图标 Windows10系统恢复隐藏的桌面图标方法
win10系统教程推荐
- 1 windows10儿童模式 Win10电脑的儿童模式设置步骤
- 2 电脑定时开关机在哪里取消 win10怎么取消定时关机
- 3 可以放在电脑桌面的备忘录 win10如何在桌面上放置备忘录
- 4怎么卸载cad2014 CAD2014清理工具(win10系统)
- 5电脑怎么设置网线连接网络 Win10笔记本电脑有线连接网络设置步骤
- 6电脑桌面无线网络图标不见了 win10 无线网络图标不见了怎么恢复
- 7怎么看到隐藏文件 Win10如何显示隐藏文件
- 8电脑桌面改到d盘,怎么改回c盘 Win10桌面路径修改后怎么恢复到C盘桌面
- 9windows过期不激活会怎么样 win10过期了还能更新吗
- 10windows10中文输入法用不了 Win10打字中文乱码怎么办
win10系统热门教程
- 1 win10如何紧急重启|win10紧急重启的方法
- 2 在win10下在桌面显示此电脑的方法。怎么在win10下在桌面显示此电脑
- 3 如何激活电脑的word系统 WIN10系统office激活步骤详解
- 4win10dnf黑屏怎么回事|win10玩dnf黑屏的修复方法
- 5win10使用Edge浏览网页右键单击无效的解决方法!
- 6Win10音量合成器怎么打开?win10打开音量合成器的方法!
- 7Win10屏幕闪屏怎么办?win10闪屏解决方法
- 8Win10 Mobile系统键盘怎样调整光标控制器 Win10 Mobile系统键盘调整光标控制器的方法
- 9Win10系统“音量”开关按钮变灰色无法调节音量如何解决
- 10win10正式版UWP应用闪退崩溃的解决方法
最新win10教程
- 1 防火墙关闭了还是显示防火墙拦截 win10关闭防火墙后网络仍被拦截
- 2 电脑如何调出ie浏览器 Win10如何在桌面上调出IE浏览器
- 3 win10更改硬盘分区 win10调整现有硬盘分区的方法
- 4电脑桌面如何隐藏图标 Windows10系统恢复隐藏的桌面图标方法
- 5windows10儿童模式 Win10电脑的儿童模式设置步骤
- 6文件怎么设置默认打开方式 Win10文件默认打开方式设置方法
- 7笔记本菜单栏怎么设置在底部 怎样把Win10任务栏还原到底部
- 8电脑定时开关机在哪里取消 win10怎么取消定时关机
- 9电脑修复dns Win10 DNS设置错误怎么修复
- 10电脑上隐藏的qq图标怎么出来 Win10任务栏qq图标消失怎么办
