Win10专业版怎么升级Win10企业版?方法详解
时间:2017-04-06 来源:互联网 浏览量:
Win10专业版怎么升级Win10企业版?相信很多朋友有时安装了专业版不过特殊需要又想换成企业版,不过重装的话很多安装的软件和资料会消失,其实使用Win10专业版升级到企业版也不失为一个好方法,那么如何升级呢?下面小编就详细的和大家分享一下升级过程。
具体升级步骤:
1、点击开始菜单,进入设置;
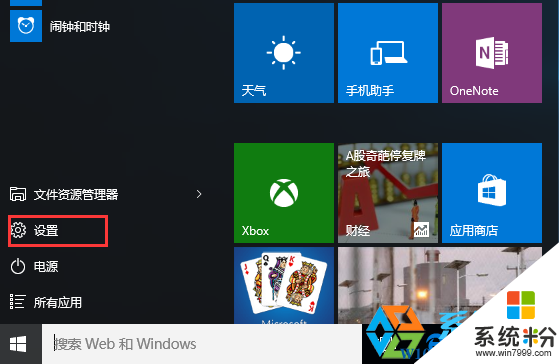
2、进入设置界面后,点击“更新和安全”,选择激活的然后点击右侧的“更改产品密钥”;
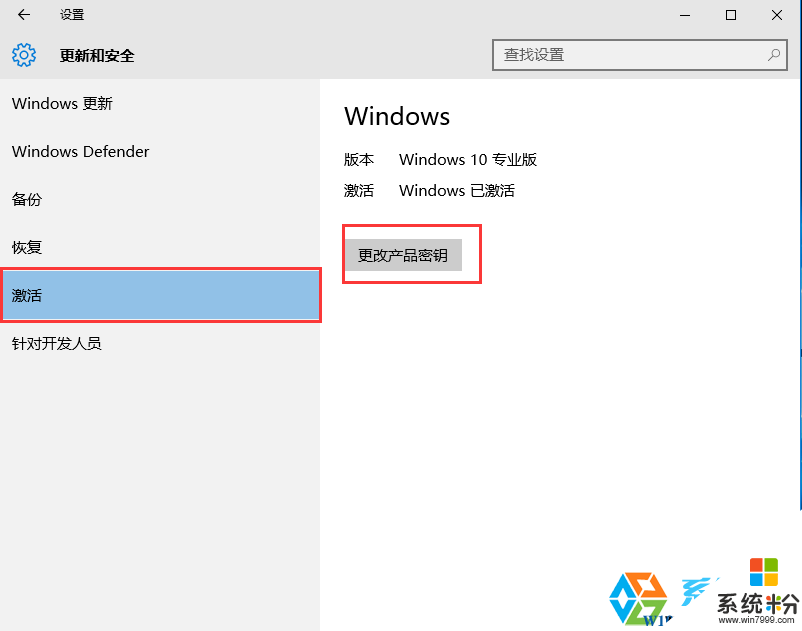
3、然后在更新产品密钥输入框中输入企业版的KMS密钥“ NPPR9-FWDCX-D2C8J-H872K-2YT43”;
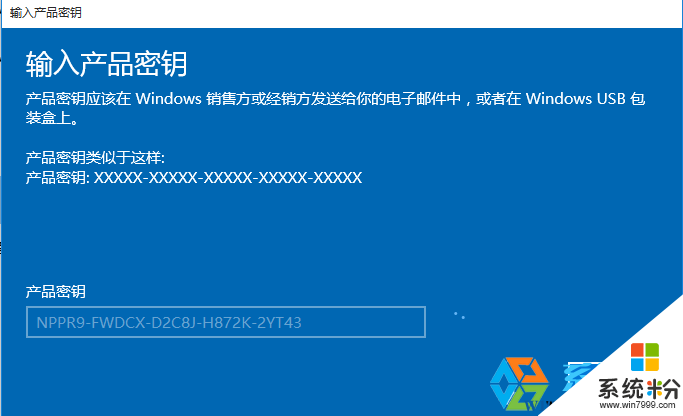
4、输入完成后会出现“升级你的Windows版本”界面,我们点击下一步;
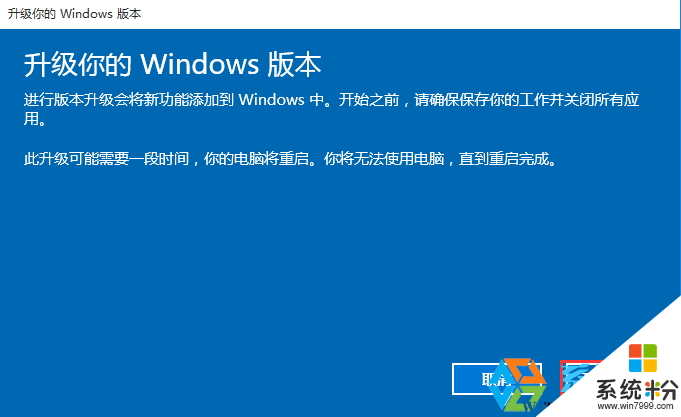
5、开始win10 升级过程,我们只要等到100%,然后经过重启配置更新;
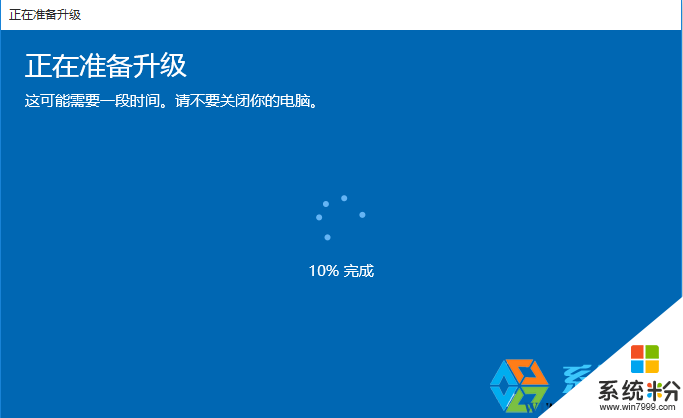

6、最后启动到桌面,会弹出版本升级完成的提示;
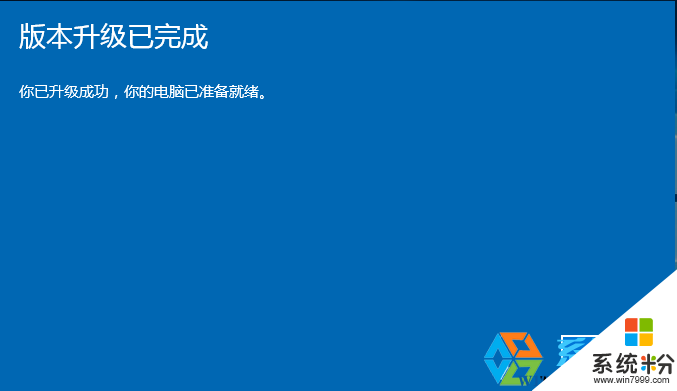
7、打开系统信息,我们可以看到已经升级完成,并保持了激活状态;
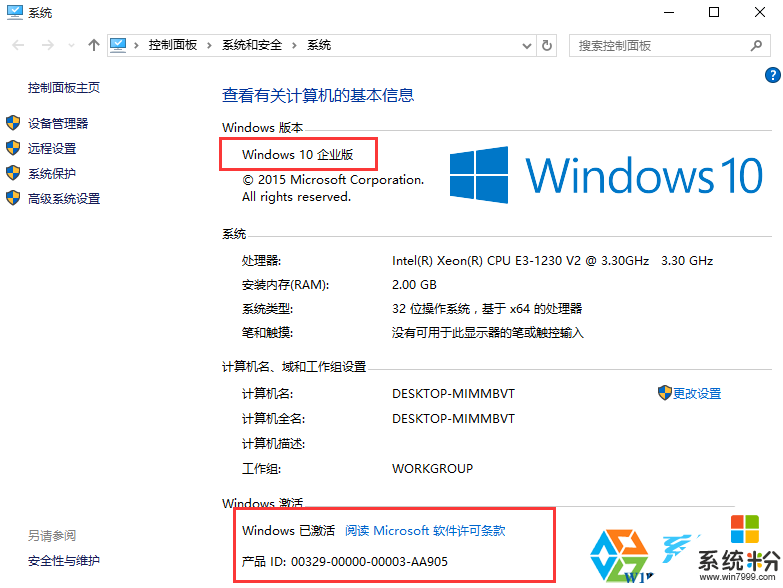
PS:如果没有激活的话可以使用Win10激活工具来激活Win10企业版
具体升级步骤:
1、点击开始菜单,进入设置;
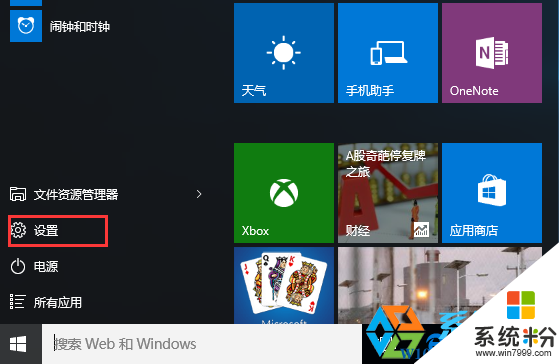
2、进入设置界面后,点击“更新和安全”,选择激活的然后点击右侧的“更改产品密钥”;
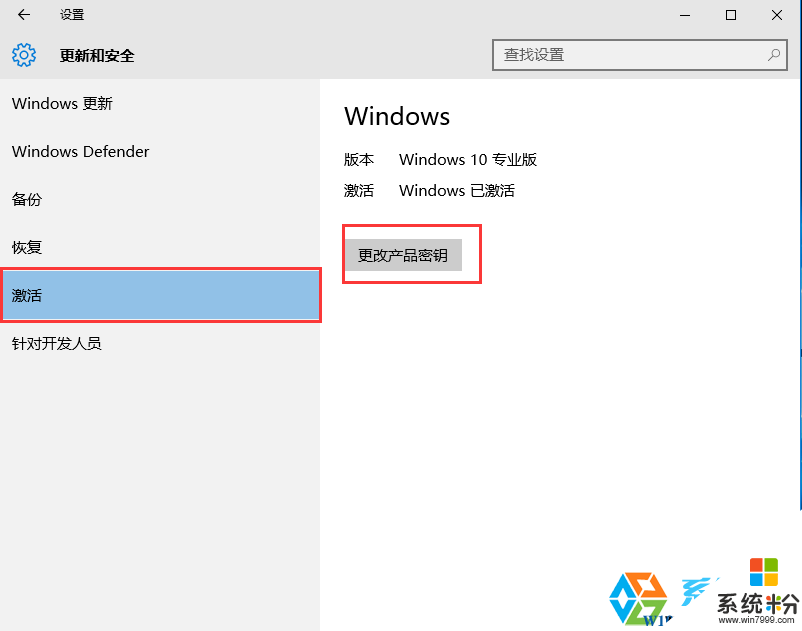
3、然后在更新产品密钥输入框中输入企业版的KMS密钥“ NPPR9-FWDCX-D2C8J-H872K-2YT43”;
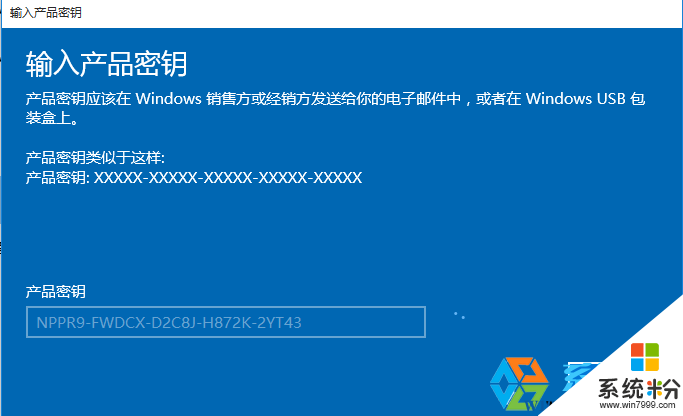
4、输入完成后会出现“升级你的Windows版本”界面,我们点击下一步;
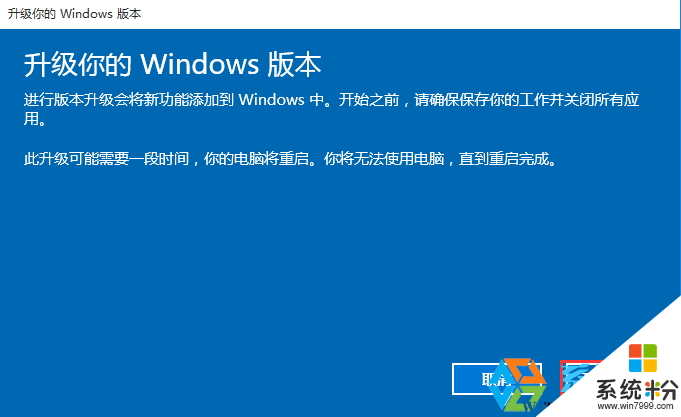
5、开始win10 升级过程,我们只要等到100%,然后经过重启配置更新;
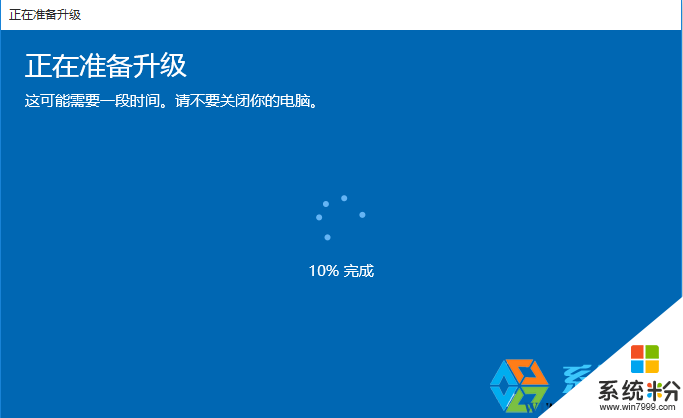

6、最后启动到桌面,会弹出版本升级完成的提示;
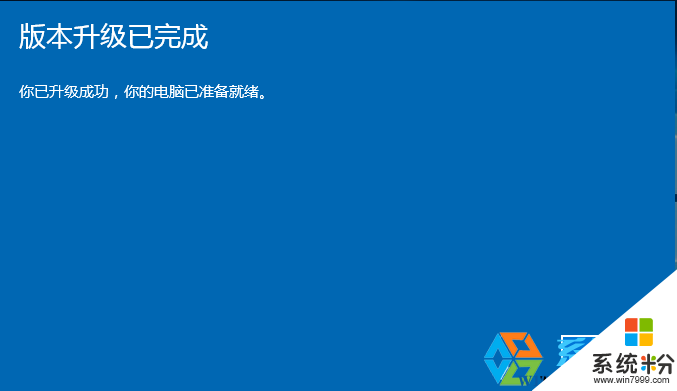
7、打开系统信息,我们可以看到已经升级完成,并保持了激活状态;
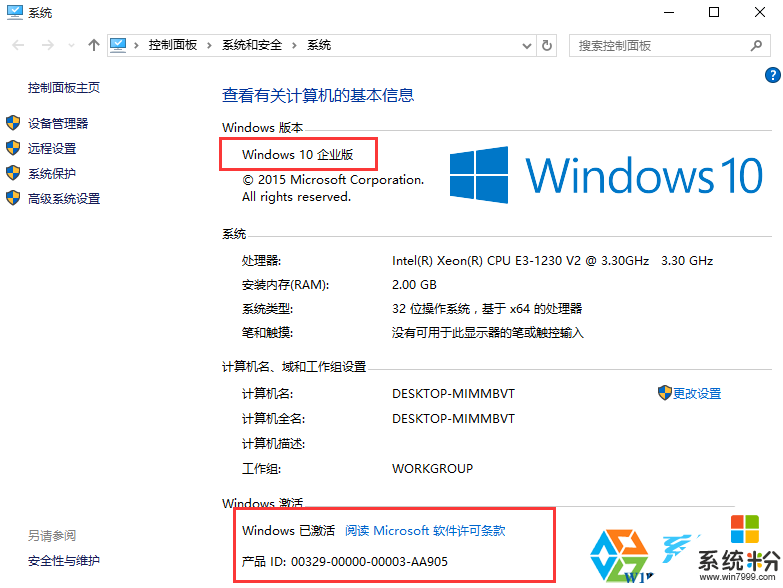
PS:如果没有激活的话可以使用Win10激活工具来激活Win10企业版
我要分享:
相关教程
- ·Win10企业版怎么升到专业版?Win10企业版如何换成Win10专业版?
- ·Win10家庭版升级专业版/企业版如何操作 Win10家庭版升级专业版/企业版怎么操作
- ·Win10企业版和专业版区别有什么?图解win10企业版和专业版不同之处!
- ·win10家庭版如何升级专业版|win10家庭版升级专业版的方法
- ·win10企业版系统怎么激活|win10企业版激活的方法
- ·Win10企业版改专业版的操作方法!
- ·防火墙关闭了还是显示防火墙拦截 win10关闭防火墙后网络仍被拦截
- ·电脑如何调出ie浏览器 Win10如何在桌面上调出IE浏览器
- ·win10更改硬盘分区 win10调整现有硬盘分区的方法
- ·电脑桌面如何隐藏图标 Windows10系统恢复隐藏的桌面图标方法
win10系统教程推荐
- 1 windows10儿童模式 Win10电脑的儿童模式设置步骤
- 2 电脑定时开关机在哪里取消 win10怎么取消定时关机
- 3 可以放在电脑桌面的备忘录 win10如何在桌面上放置备忘录
- 4怎么卸载cad2014 CAD2014清理工具(win10系统)
- 5电脑怎么设置网线连接网络 Win10笔记本电脑有线连接网络设置步骤
- 6电脑桌面无线网络图标不见了 win10 无线网络图标不见了怎么恢复
- 7怎么看到隐藏文件 Win10如何显示隐藏文件
- 8电脑桌面改到d盘,怎么改回c盘 Win10桌面路径修改后怎么恢复到C盘桌面
- 9windows过期不激活会怎么样 win10过期了还能更新吗
- 10windows10中文输入法用不了 Win10打字中文乱码怎么办
最新win10教程
- 1 防火墙关闭了还是显示防火墙拦截 win10关闭防火墙后网络仍被拦截
- 2 电脑如何调出ie浏览器 Win10如何在桌面上调出IE浏览器
- 3 win10更改硬盘分区 win10调整现有硬盘分区的方法
- 4电脑桌面如何隐藏图标 Windows10系统恢复隐藏的桌面图标方法
- 5windows10儿童模式 Win10电脑的儿童模式设置步骤
- 6文件怎么设置默认打开方式 Win10文件默认打开方式设置方法
- 7笔记本菜单栏怎么设置在底部 怎样把Win10任务栏还原到底部
- 8电脑定时开关机在哪里取消 win10怎么取消定时关机
- 9电脑修复dns Win10 DNS设置错误怎么修复
- 10电脑上隐藏的qq图标怎么出来 Win10任务栏qq图标消失怎么办
