Win10如何更改登录名?Win10修改登录用户名的方法!
时间:2017-04-06 来源:互联网 浏览量:
在win10系统中该怎么修改登录用户名呢?在win10系统部署的时候,相信许多用户和小编一样,在用户名一栏随便乱填了内容,但后来发现每次开机或者在系统属性界面都可以看到“随便乱填”的用户,非常的难看,该怎么修改呢?在本文中【系统粉】就给的大家分享下修改方法。
步骤:
1、在开始菜单上单击鼠标右键,点击【计算机管理】;
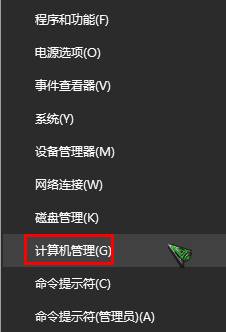
2、在左侧依次展开:【本地用户和组】—【用户】;
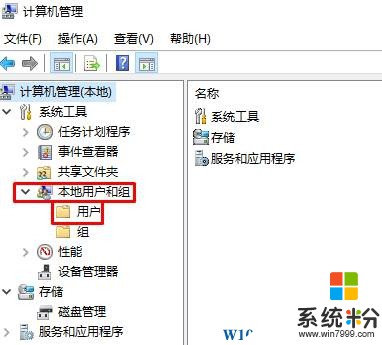
3、在右侧我们可以看到当前登录的用户名,在用户名上单击右键,选择【重命名】,设置需要修改的名字;
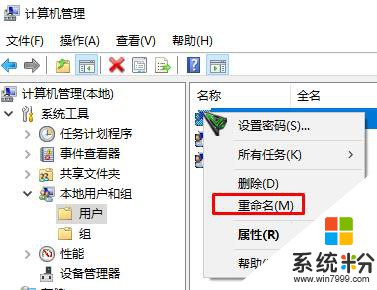
4、然后继续单击右键,选择【属性】;
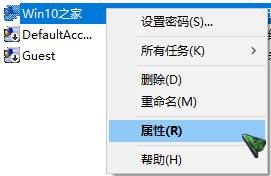
5、在【全名】一栏再次输入一遍修改的用户名 点击确定即可。
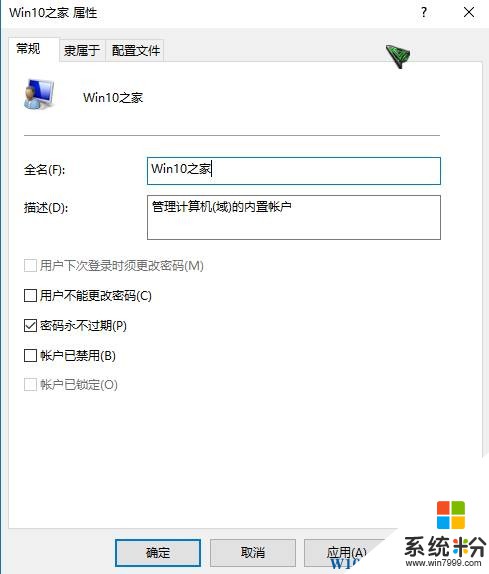
以上便是Win10修改登录用户名的方法!
步骤:
1、在开始菜单上单击鼠标右键,点击【计算机管理】;
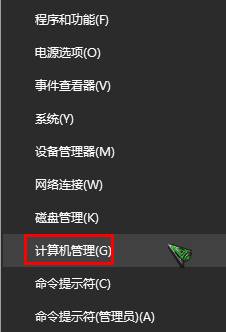
2、在左侧依次展开:【本地用户和组】—【用户】;
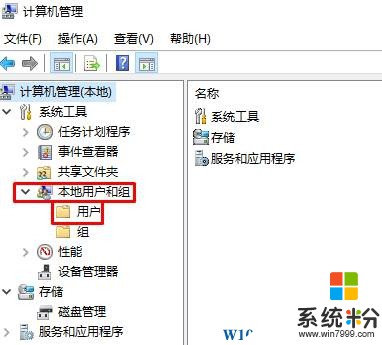
3、在右侧我们可以看到当前登录的用户名,在用户名上单击右键,选择【重命名】,设置需要修改的名字;
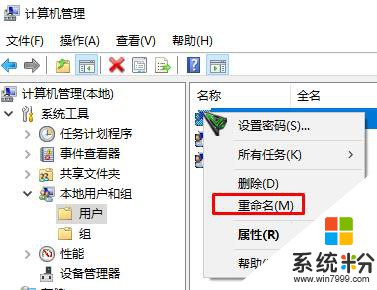
4、然后继续单击右键,选择【属性】;
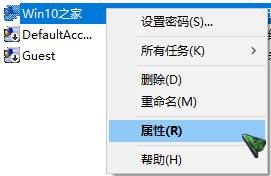
5、在【全名】一栏再次输入一遍修改的用户名 点击确定即可。
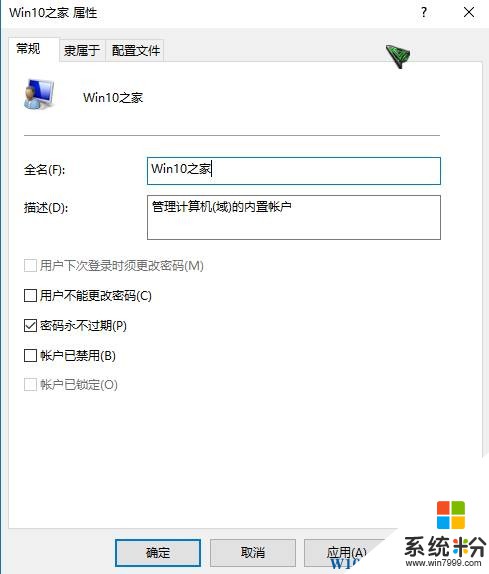
以上便是Win10修改登录用户名的方法!
我要分享:
相关教程
- ·怎么修改Win10用户登录名 Win10登录名如何改 电脑登录名改的方法有哪些
- ·win10怎么修改账户名称 如何在win10中更改登录账户名称
- ·Windows10本地帐户名如何更改登录名称?
- ·怎么更改win10用户头像?win10修改登录头像的方法!
- ·Win10用户名怎么修改?win10修改用户名的方法!
- ·windows如何更改账户名称 win10系统如何更改用户名
- ·防火墙关闭了还是显示防火墙拦截 win10关闭防火墙后网络仍被拦截
- ·电脑如何调出ie浏览器 Win10如何在桌面上调出IE浏览器
- ·win10更改硬盘分区 win10调整现有硬盘分区的方法
- ·电脑桌面如何隐藏图标 Windows10系统恢复隐藏的桌面图标方法
win10系统教程推荐
- 1 windows10儿童模式 Win10电脑的儿童模式设置步骤
- 2 电脑定时开关机在哪里取消 win10怎么取消定时关机
- 3 可以放在电脑桌面的备忘录 win10如何在桌面上放置备忘录
- 4怎么卸载cad2014 CAD2014清理工具(win10系统)
- 5电脑怎么设置网线连接网络 Win10笔记本电脑有线连接网络设置步骤
- 6电脑桌面无线网络图标不见了 win10 无线网络图标不见了怎么恢复
- 7怎么看到隐藏文件 Win10如何显示隐藏文件
- 8电脑桌面改到d盘,怎么改回c盘 Win10桌面路径修改后怎么恢复到C盘桌面
- 9windows过期不激活会怎么样 win10过期了还能更新吗
- 10windows10中文输入法用不了 Win10打字中文乱码怎么办
win10系统热门教程
- 1 Win10如何设置反馈频率和发送诊断使用数据量?
- 2 win10如何调出桌面图标,win10桌面图标设置方法
- 3 win10游戏过程中会弹出到桌面的方法 用win10进行全屏来进行游戏会出现弹出桌面的解决方法
- 4使用Win10专业版|家庭版二合一镜像安装时如何选择家庭版?
- 5Win10屏幕亮度太亮怎么办?几种Win10屏幕亮度调节方法
- 6管理员怎样禁止手动搜索更新|管理员禁止手动更新的方法
- 7w10注册表被管理员禁用怎么办,w10注册表被禁用的解决方法
- 8Win10 企业版密钥如何获得,Win10企业版如何激活?
- 9win10 c盘备份最佳方法|win10 c盘怎么备份
- 10Win10系统应用加载失败怎样重置Modern Win10系统应用加载失败重置Modern的方法
最新win10教程
- 1 防火墙关闭了还是显示防火墙拦截 win10关闭防火墙后网络仍被拦截
- 2 电脑如何调出ie浏览器 Win10如何在桌面上调出IE浏览器
- 3 win10更改硬盘分区 win10调整现有硬盘分区的方法
- 4电脑桌面如何隐藏图标 Windows10系统恢复隐藏的桌面图标方法
- 5windows10儿童模式 Win10电脑的儿童模式设置步骤
- 6文件怎么设置默认打开方式 Win10文件默认打开方式设置方法
- 7笔记本菜单栏怎么设置在底部 怎样把Win10任务栏还原到底部
- 8电脑定时开关机在哪里取消 win10怎么取消定时关机
- 9电脑修复dns Win10 DNS设置错误怎么修复
- 10电脑上隐藏的qq图标怎么出来 Win10任务栏qq图标消失怎么办
