Win10系统无法启动安全模式也不能进怎么改注册表?
时间:2017-04-06 来源:互联网 浏览量:
想要在进入系统桌面前开启命令提示符和注册表编辑器,可以按照如下步骤进行:
1、使用制作好的系统盘启动电脑(Win10 U盘安装盘怎么制作?Win10 U盘安装盘制作教程)
2、进入到安装前界面按Shift+F10调出命令提示符,如下图 ——
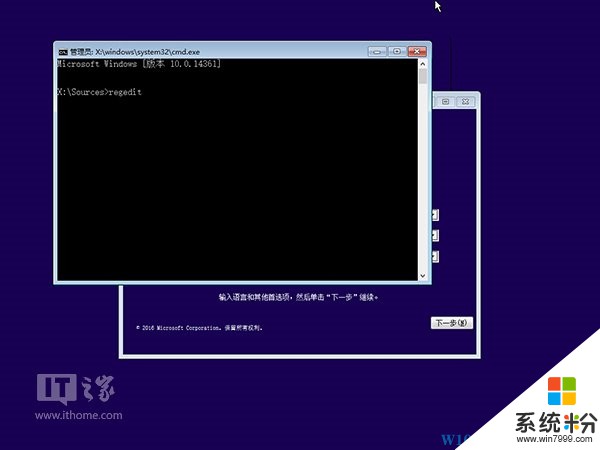
3、输入regedit后按回车进入注册表编辑器
4、左键单击选中 HKEY_LOCAL_MACHINE,如下图 ——
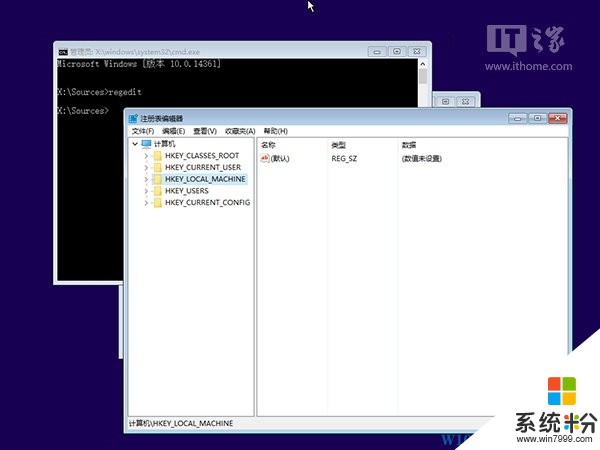
5、点击菜单栏文件→加载配置单元,如下图 ——
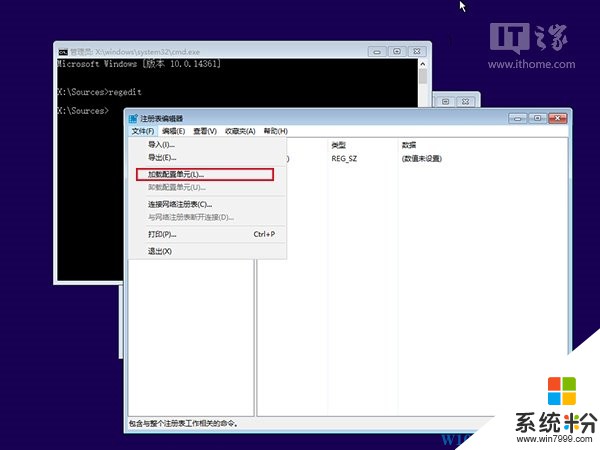
6、找到 系统盘:\Windows\System32\config\SYSTEM,如下图 ——
注意,这种情况下系统盘很可能并非C盘,所以你得手动寻找和确认一下临时的新盘符。
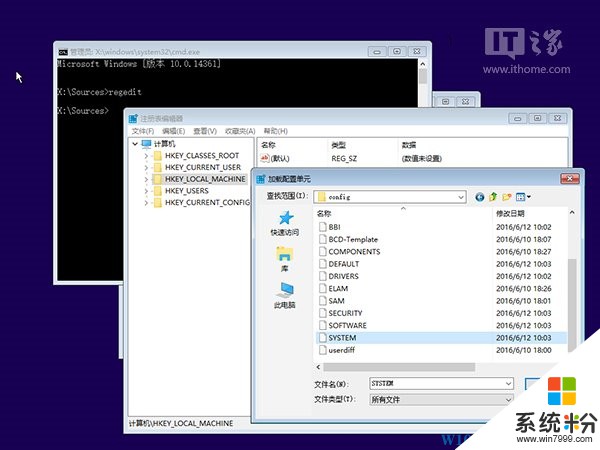
7、选中SYSTEM后,点击“打开”进行加载,此时需要自拟一个临时的项名称,如“IThome”,如下图 ——
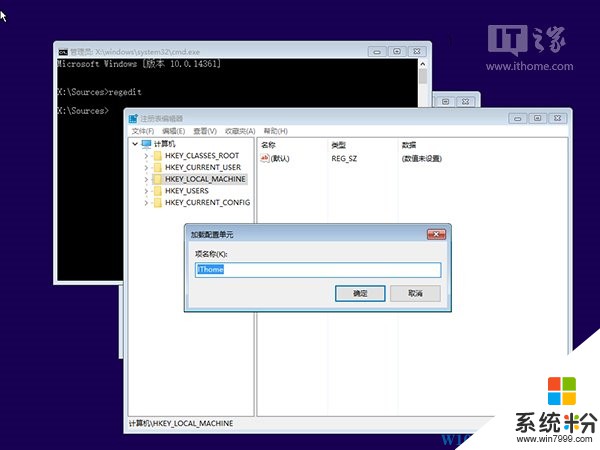
8、定位到 HKEY_LOCAL_MACHINE\IThome\Setup
9、在右边找到 cmdline,双击后将数值数据赋值为 cmd.exe,如下图 ——
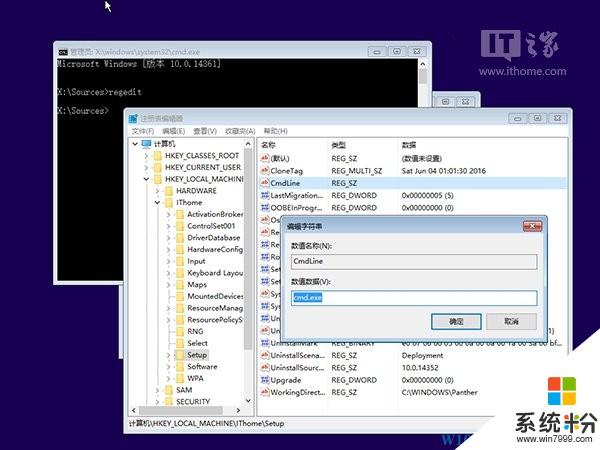
10、继续在右边找到 SetupType,双击后将数值数据赋值为 2,如下图 ——
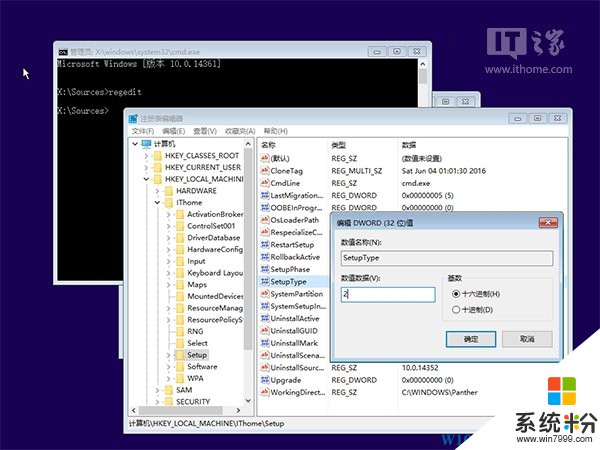
11、在左边栏选中 IThome,然后点击 文件→卸载配置单元,在弹出的对话框选择“是”,如下图 ——
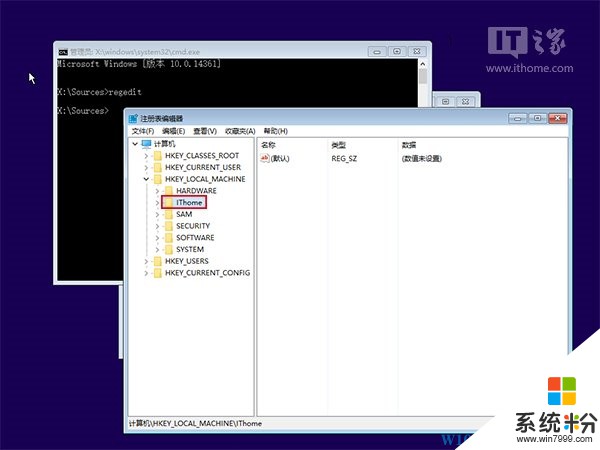
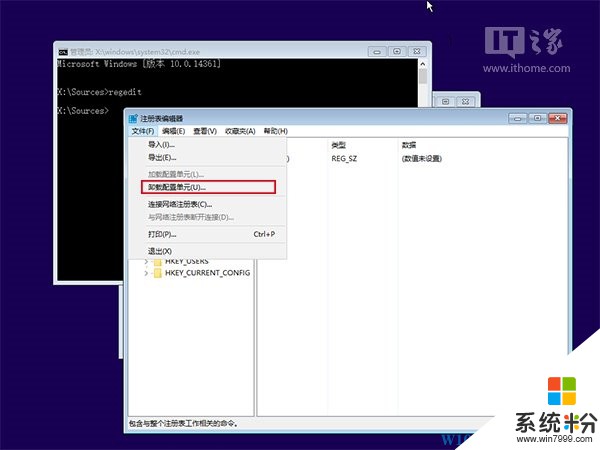
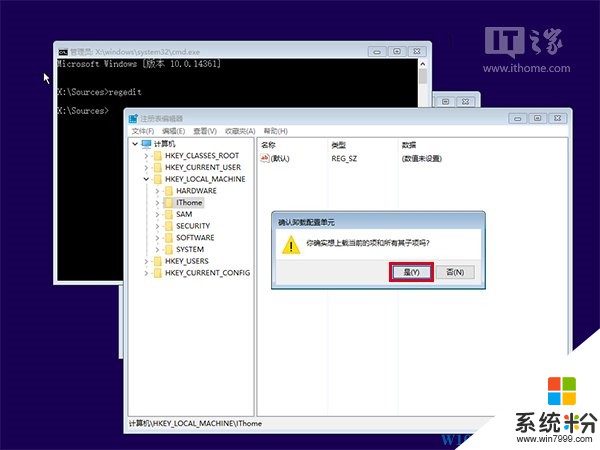
12、退出注册表编辑器、命令提示符,弹出光盘或U盘,重启电脑,如下图 ——
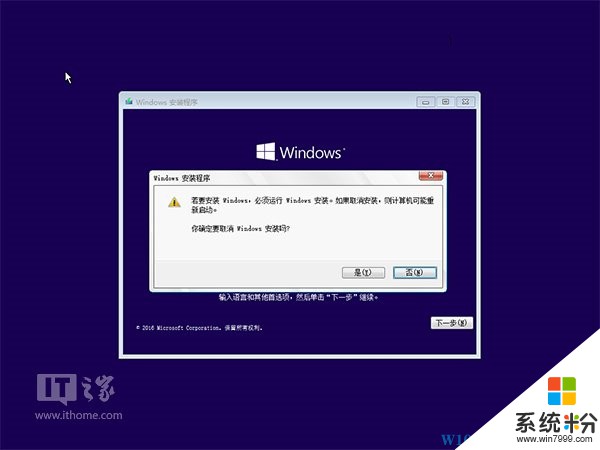
13、重启过程中会弹出命令提示符窗口
14、在此处可以运行任何你需要的系统程序,方便对电脑进行调试,如果想用注册表编辑器,输入regedit后按回车键即可打开。
15、这时打开的注册表编辑器就可以像在桌面编辑一样进行操作了,我们可以尽情去修改修改的数据。
这里省务万字,按自己需要修改
16、修复完成后,需要使用注册表编辑器恢复默认开机界面
16、定位到 HKEY_LOCAL_MACHINE\System\Setup
17、在右边找到 cmdline,双击后清空数值数据,如下图 ——
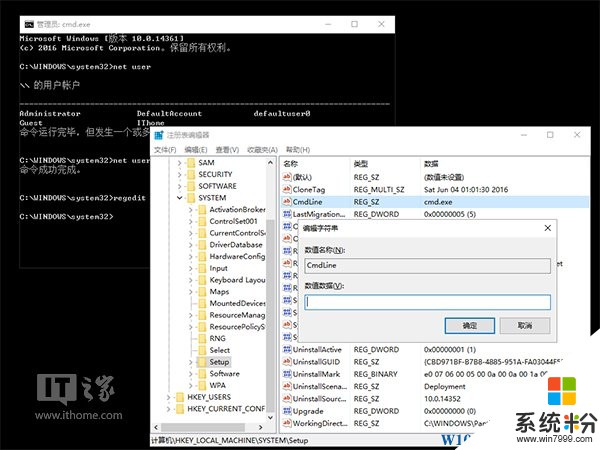
18、找到 SetupType,双击后修改数值数据为 0(已经是0就不用修改),如下图 ——
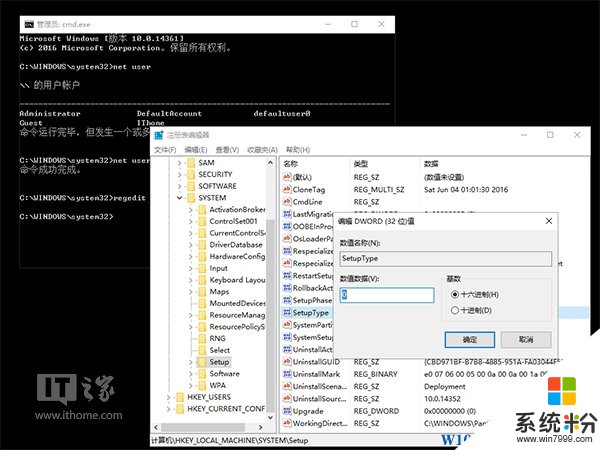
19、关闭注册表编辑器和命令提示符,继续开机过程
以上就是Win10系统无法开机,安全模式也无法进时的注册表修改方法,希望对大家有帮助。
相关教程
- ·Win10系统无法启动进入系统怎么进安全模式? Win10系统无法启动进入系统进安全模式的方法
- ·Windows10怎么进安全模式?Win10系统无法启动进安全模式详解
- ·电脑开机蓝屏安全模式也进不去 win10系统如何进入安全模式
- ·Win10无法退出安全模式怎么办?Win10不管如何重启都是安全模式的解决方法
- ·快速进入Win10系统安全模式的步骤快速进入Win10系统安全模式技巧,win10安全模式怎么进
- ·win10无法开机怎么进入安全模式?win10强制进入安全模式的方法!
- ·防火墙关闭了还是显示防火墙拦截 win10关闭防火墙后网络仍被拦截
- ·电脑如何调出ie浏览器 Win10如何在桌面上调出IE浏览器
- ·win10更改硬盘分区 win10调整现有硬盘分区的方法
- ·电脑桌面如何隐藏图标 Windows10系统恢复隐藏的桌面图标方法
win10系统教程推荐
- 1 windows10儿童模式 Win10电脑的儿童模式设置步骤
- 2 电脑定时开关机在哪里取消 win10怎么取消定时关机
- 3 可以放在电脑桌面的备忘录 win10如何在桌面上放置备忘录
- 4怎么卸载cad2014 CAD2014清理工具(win10系统)
- 5电脑怎么设置网线连接网络 Win10笔记本电脑有线连接网络设置步骤
- 6电脑桌面无线网络图标不见了 win10 无线网络图标不见了怎么恢复
- 7怎么看到隐藏文件 Win10如何显示隐藏文件
- 8电脑桌面改到d盘,怎么改回c盘 Win10桌面路径修改后怎么恢复到C盘桌面
- 9windows过期不激活会怎么样 win10过期了还能更新吗
- 10windows10中文输入法用不了 Win10打字中文乱码怎么办
最新win10教程
- 1 防火墙关闭了还是显示防火墙拦截 win10关闭防火墙后网络仍被拦截
- 2 电脑如何调出ie浏览器 Win10如何在桌面上调出IE浏览器
- 3 win10更改硬盘分区 win10调整现有硬盘分区的方法
- 4电脑桌面如何隐藏图标 Windows10系统恢复隐藏的桌面图标方法
- 5windows10儿童模式 Win10电脑的儿童模式设置步骤
- 6文件怎么设置默认打开方式 Win10文件默认打开方式设置方法
- 7笔记本菜单栏怎么设置在底部 怎样把Win10任务栏还原到底部
- 8电脑定时开关机在哪里取消 win10怎么取消定时关机
- 9电脑修复dns Win10 DNS设置错误怎么修复
- 10电脑上隐藏的qq图标怎么出来 Win10任务栏qq图标消失怎么办
