升级Win10系统后屏幕显示"输入信号超出范围""输入不支持"怎么办?
时间:2017-04-06 来源:互联网 浏览量:
最近有用户升级win10系统后发现屏幕出现"输入信号超出范围"或"输入不支持"的问题,有的用户屏幕还能显示,而有的则不能显示,那么如何解决呢?
通过分析发现出现该问题是由于显示器不支持系统的分辨率引起的,那么可以试试下面的方法来解决。
如果屏幕没有显示那么:
2、重启后,系统进入到“选择一个选项”界面,然后我们再选择“疑难解答”;
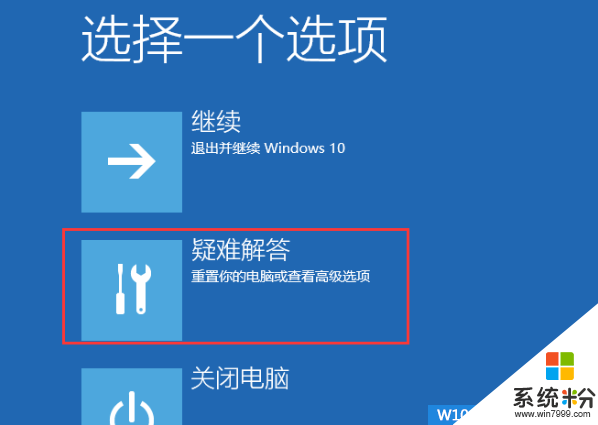
3、进入到疑难解答后,再选择“高级选项”,如下图:
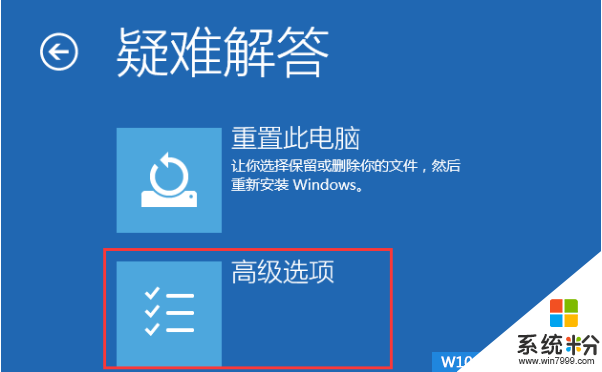
4、接下来,我们选择“启动设置”;
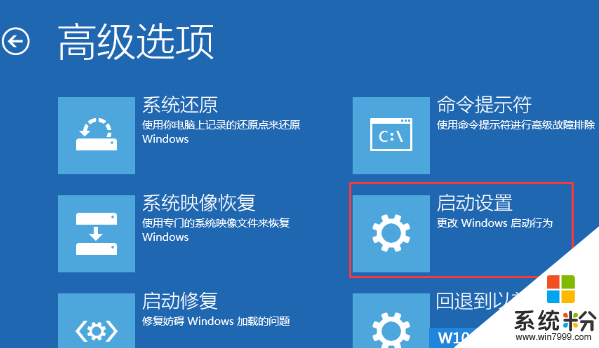
5、接下来在启动设置中,我们可以看到多选项,这时是不能选择的,Windows需要我们先重启来激活这些选项,我们点击重启即可。
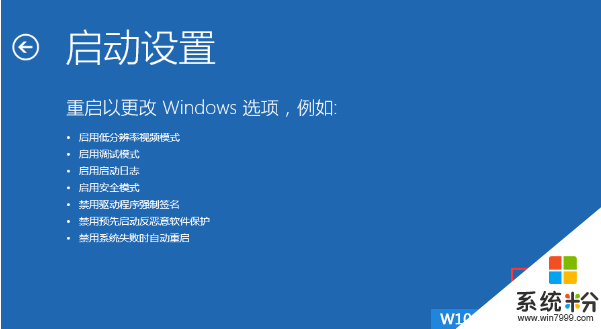
6、重启后,我们就可以看到众多的特殊启动模式选项了,然后选择“启用低分辨率模式”(当然安全模式也可以);
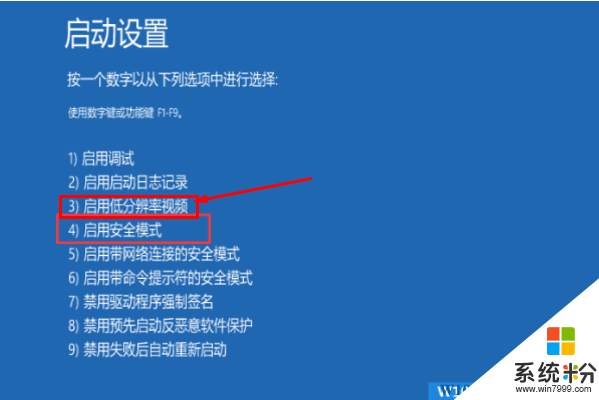
7、进入到低分辨率模式后,设置一下Win10系统的分辨率,还是熟悉的右键点击桌面,然后选择“显示设置”;
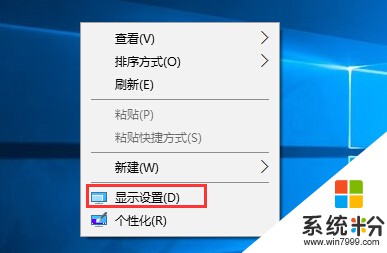
8、然后弹出Metro化的显示设置界面,我们再点击“高级显示设置”,www.win7999.com如下图:
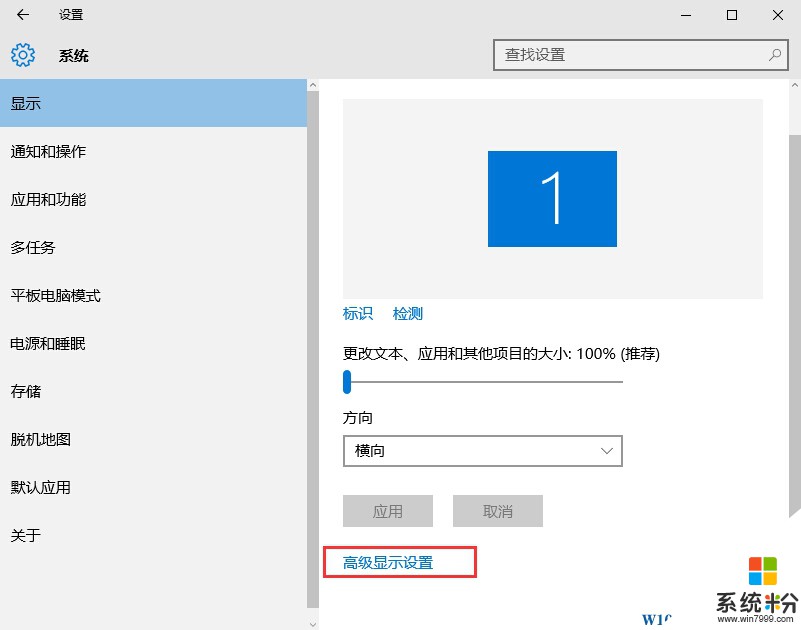
9、接下来就可以在分辨率选项下选择一个合适你的分辨率了(你也可以先设为最小分辨率,重启后在正常模式下重下设置)!
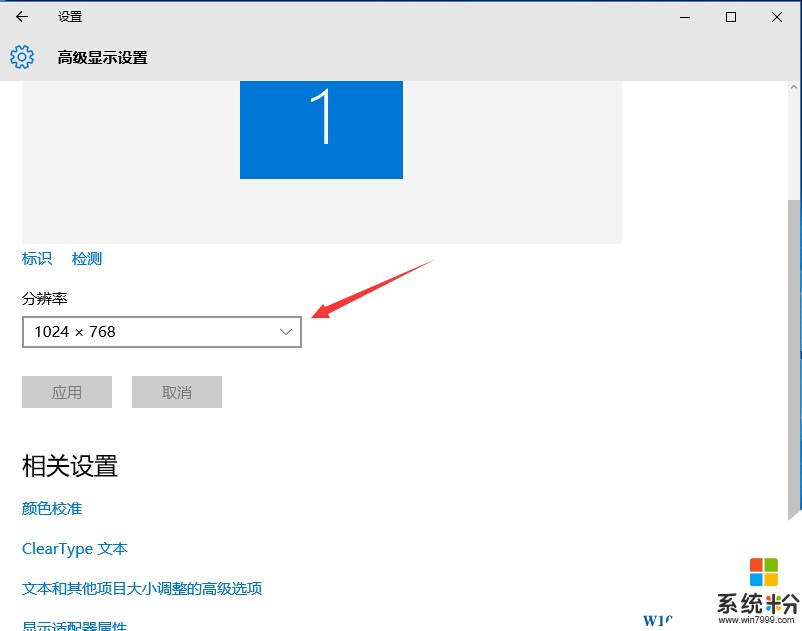
注意:如果设置显示器最佳分辨率都是不支持或没有最佳分辨率的话,那么建议更新显卡驱动后再设置,Win10最低仅支持1024 x 600 分辨率能正常运行一些应用!最低为800X600
通过分析发现出现该问题是由于显示器不支持系统的分辨率引起的,那么可以试试下面的方法来解决。
如果屏幕没有显示那么:
2、重启后,系统进入到“选择一个选项”界面,然后我们再选择“疑难解答”;
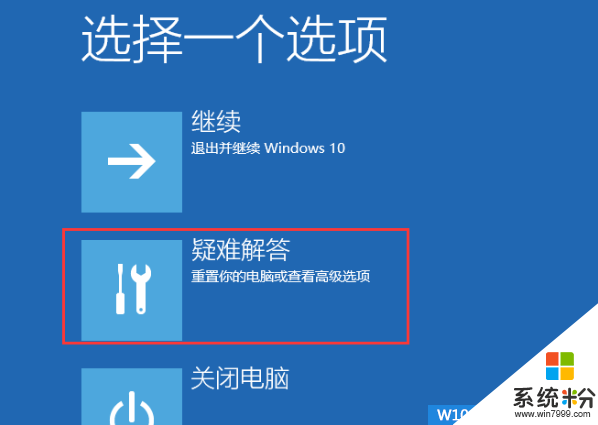
3、进入到疑难解答后,再选择“高级选项”,如下图:
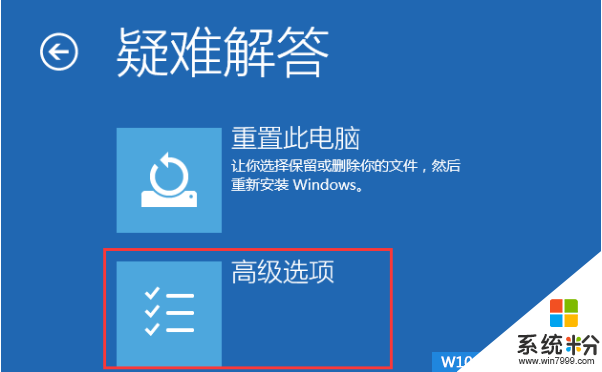
4、接下来,我们选择“启动设置”;
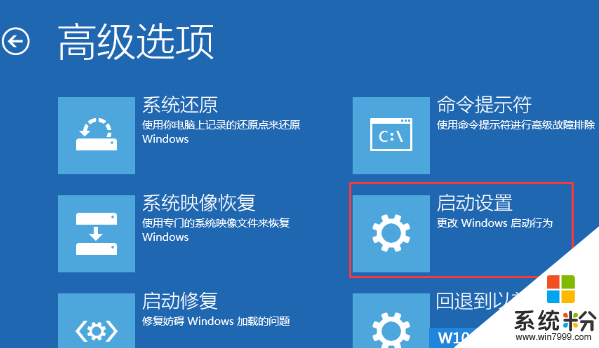
5、接下来在启动设置中,我们可以看到多选项,这时是不能选择的,Windows需要我们先重启来激活这些选项,我们点击重启即可。
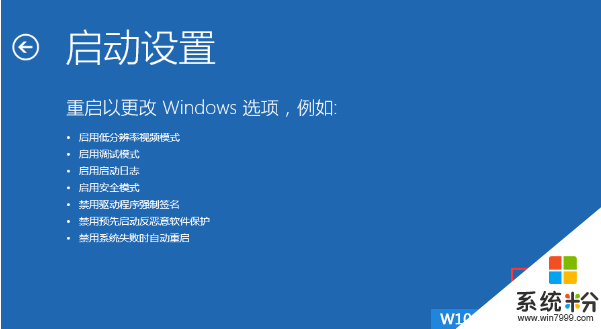
6、重启后,我们就可以看到众多的特殊启动模式选项了,然后选择“启用低分辨率模式”(当然安全模式也可以);
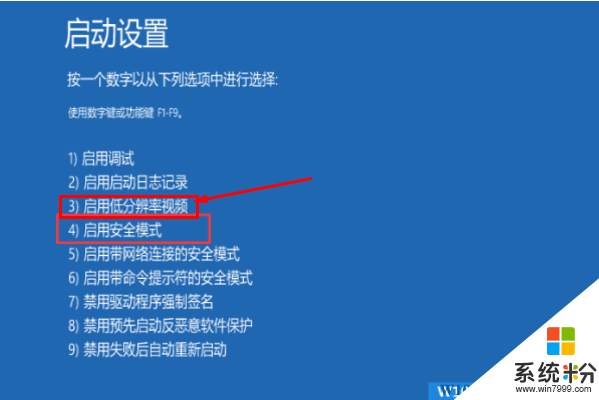
7、进入到低分辨率模式后,设置一下Win10系统的分辨率,还是熟悉的右键点击桌面,然后选择“显示设置”;
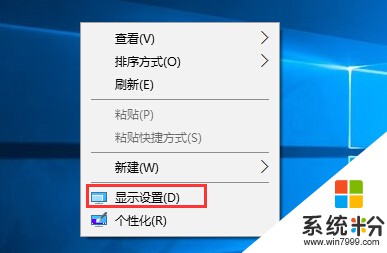
8、然后弹出Metro化的显示设置界面,我们再点击“高级显示设置”,www.win7999.com如下图:
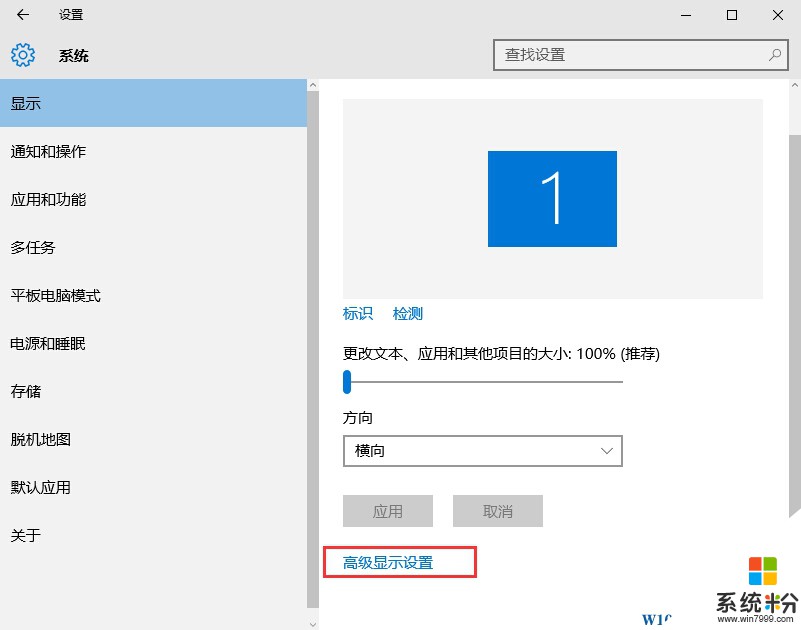
9、接下来就可以在分辨率选项下选择一个合适你的分辨率了(你也可以先设为最小分辨率,重启后在正常模式下重下设置)!
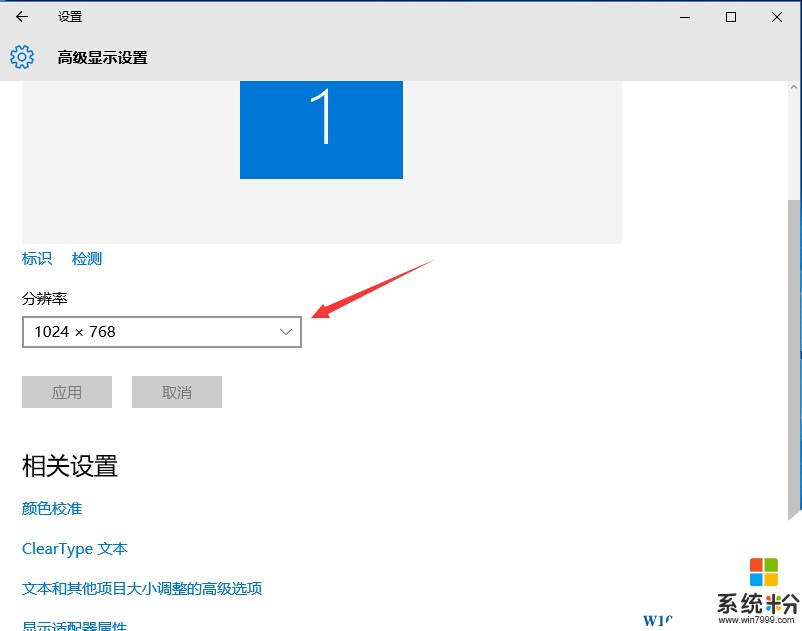
注意:如果设置显示器最佳分辨率都是不支持或没有最佳分辨率的话,那么建议更新显卡驱动后再设置,Win10最低仅支持1024 x 600 分辨率能正常运行一些应用!最低为800X600
我要分享:
相关教程
- ·升级Win10后屏幕闪烁怎么解决? 升级Win10后屏幕闪烁该如何解决?
- ·升级Win10后屏幕闪烁怎么解决? 升级Win10后屏幕闪烁的解决方法有哪些?
- ·电脑升级Win10后屏幕一直闪烁怎么解决 电脑装win10后屏幕一直闪怎么处理
- ·显示屏幕时间 win10系统如何设置屏幕显示时间
- ·解决升级Win10后屏幕闪烁(闪屏)的方法
- ·Win10系统显示器如何调节屏幕刷新率? Win10系统显示器调节屏幕刷新率的方法
- ·防火墙关闭了还是显示防火墙拦截 win10关闭防火墙后网络仍被拦截
- ·电脑如何调出ie浏览器 Win10如何在桌面上调出IE浏览器
- ·win10更改硬盘分区 win10调整现有硬盘分区的方法
- ·电脑桌面如何隐藏图标 Windows10系统恢复隐藏的桌面图标方法
win10系统教程推荐
- 1 windows10儿童模式 Win10电脑的儿童模式设置步骤
- 2 电脑定时开关机在哪里取消 win10怎么取消定时关机
- 3 可以放在电脑桌面的备忘录 win10如何在桌面上放置备忘录
- 4怎么卸载cad2014 CAD2014清理工具(win10系统)
- 5电脑怎么设置网线连接网络 Win10笔记本电脑有线连接网络设置步骤
- 6电脑桌面无线网络图标不见了 win10 无线网络图标不见了怎么恢复
- 7怎么看到隐藏文件 Win10如何显示隐藏文件
- 8电脑桌面改到d盘,怎么改回c盘 Win10桌面路径修改后怎么恢复到C盘桌面
- 9windows过期不激活会怎么样 win10过期了还能更新吗
- 10windows10中文输入法用不了 Win10打字中文乱码怎么办
win10系统热门教程
- 1 Win10手机预览版10572推送,性能优越
- 2 Win10怎么改默认播放器?Win10视频默认播放器设置方法
- 3 Win10系统如何安装早期版本的AutoCAD?Win10正确安装CAD2006方法及运行方法
- 4Win10系统如何打SWF文件?
- 5Win8升级win10正式版怎么操作?Win8.1升级Win10系统教程
- 6WIn10 Chrome占内存太大该怎么办?chrome浏览器占用内存过大的解决方法!
- 7Win10无法访问d盘 拒绝访问 该怎么办?无法访问磁盘的解决方法!
- 8为什么win10游戏不能全屏,win10玩游戏无法全屏的解决方法
- 9Win10系统任务栏变宽了怎么办?
- 10当win10电脑无法启动和关机怎么办 win10电脑无法启动与关机是什么原因导致的
最新win10教程
- 1 防火墙关闭了还是显示防火墙拦截 win10关闭防火墙后网络仍被拦截
- 2 电脑如何调出ie浏览器 Win10如何在桌面上调出IE浏览器
- 3 win10更改硬盘分区 win10调整现有硬盘分区的方法
- 4电脑桌面如何隐藏图标 Windows10系统恢复隐藏的桌面图标方法
- 5windows10儿童模式 Win10电脑的儿童模式设置步骤
- 6文件怎么设置默认打开方式 Win10文件默认打开方式设置方法
- 7笔记本菜单栏怎么设置在底部 怎样把Win10任务栏还原到底部
- 8电脑定时开关机在哪里取消 win10怎么取消定时关机
- 9电脑修复dns Win10 DNS设置错误怎么修复
- 10电脑上隐藏的qq图标怎么出来 Win10任务栏qq图标消失怎么办
