win10如何取消开机密码?win10开机直接登录系统的设置方法!
时间:2017-04-06 来源:互联网 浏览量:
在win10系统部署过程中默认需要设置密码才可以,相信大多用户还是喜欢使用不带开机密码的win10系统的,在该文章中就由【系统粉】小编教您取消开机密码的方法。
方法一:
1、按下“Win+X”组合键打开快捷菜单,在菜单中点击【控制面板】;
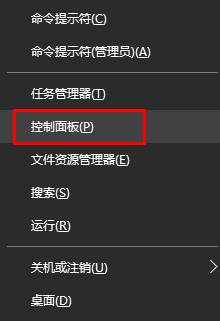
2、将查看方式修改为“大图标”在下面找到并点击【用户账户】;
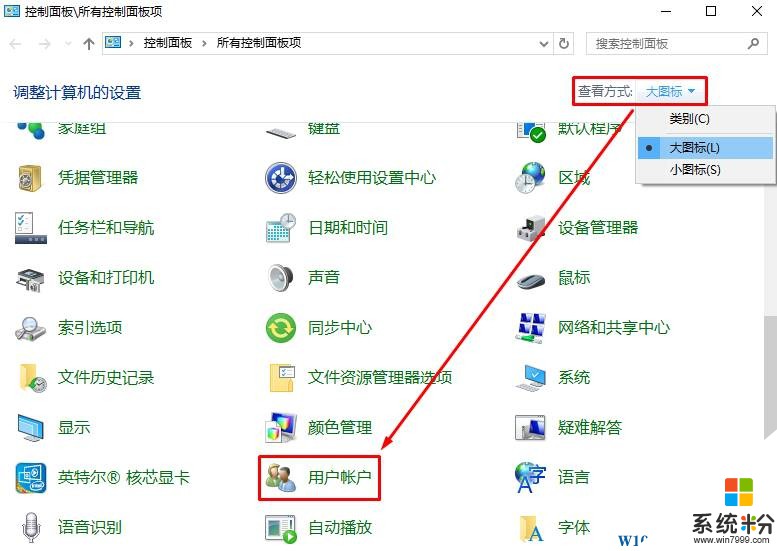
3、点击【管理其他账户】;
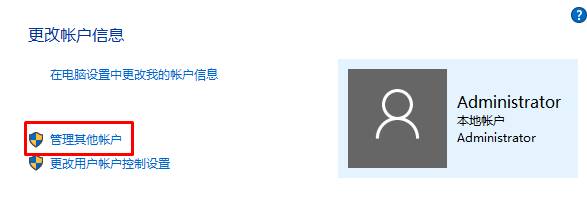
4、点击当前的用户账户;
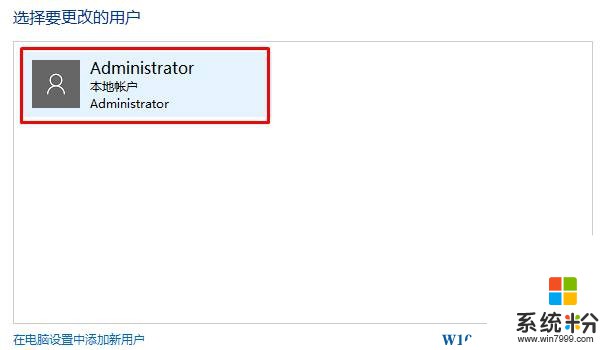
5、点击【更改密码】;
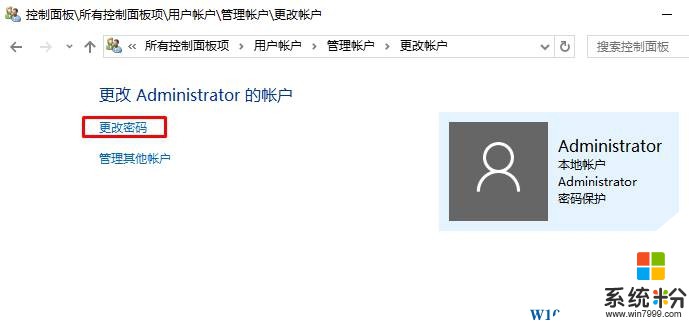
6、在下面第一栏输入原来的登录密码,将下面的几栏都留空,点击【更改密码】即可。
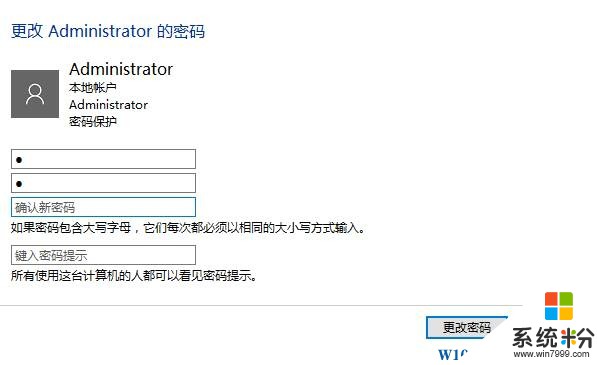
方法二:
1、按下WIN+R组合键打开运行,输入【netplwiz】 点击确定,如图;
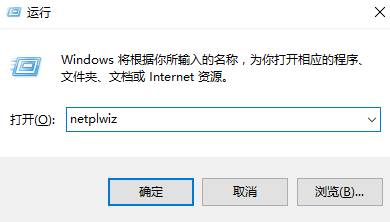
2、将【要使用本计算机,用户必须输入用户名和密码】前面的勾去掉,点击确定;
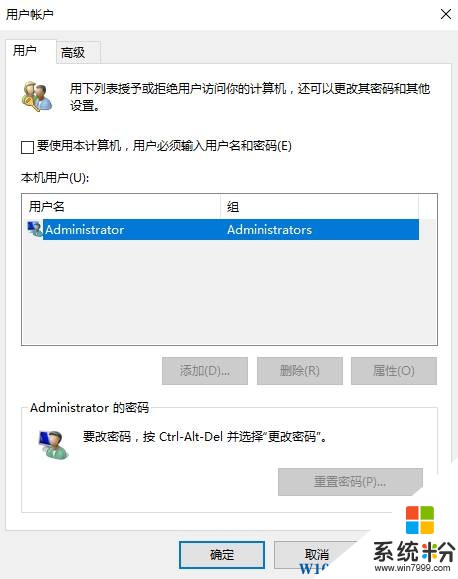
3、在【密码】、【确认密码】两栏输入登入密码点击确定即可。
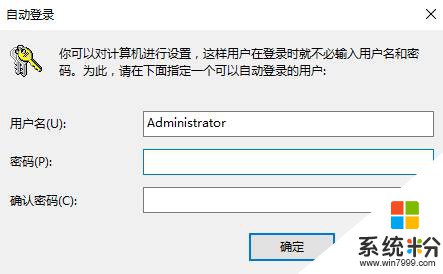
想要取消win10系统开机密码的用户可以在以上两个方法任选一个进行。
方法一:
1、按下“Win+X”组合键打开快捷菜单,在菜单中点击【控制面板】;
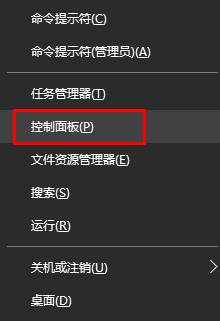
2、将查看方式修改为“大图标”在下面找到并点击【用户账户】;
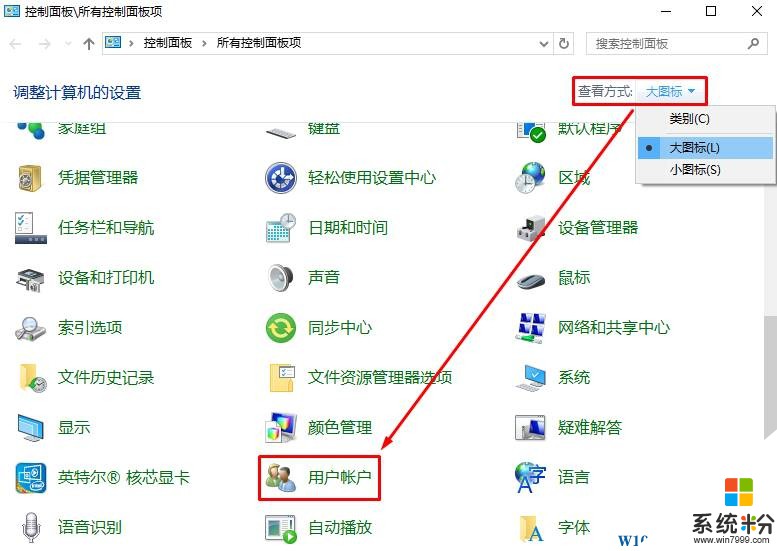
3、点击【管理其他账户】;
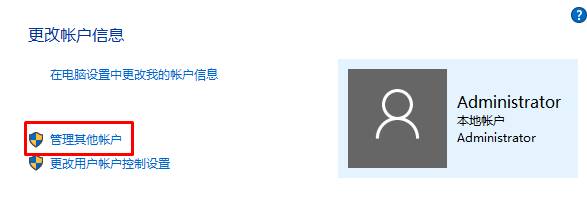
4、点击当前的用户账户;
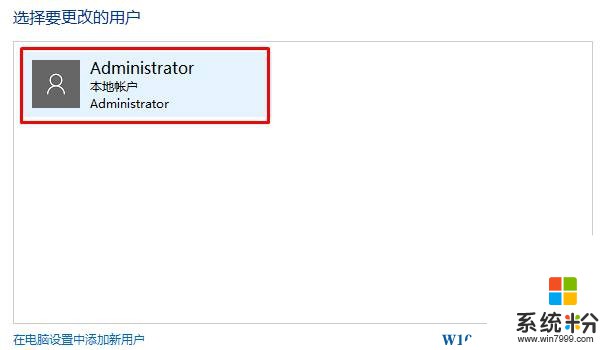
5、点击【更改密码】;
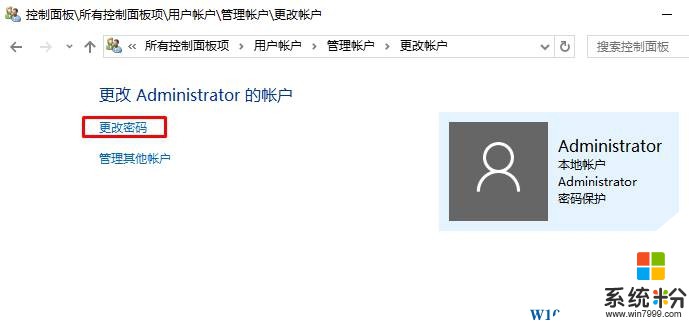
6、在下面第一栏输入原来的登录密码,将下面的几栏都留空,点击【更改密码】即可。
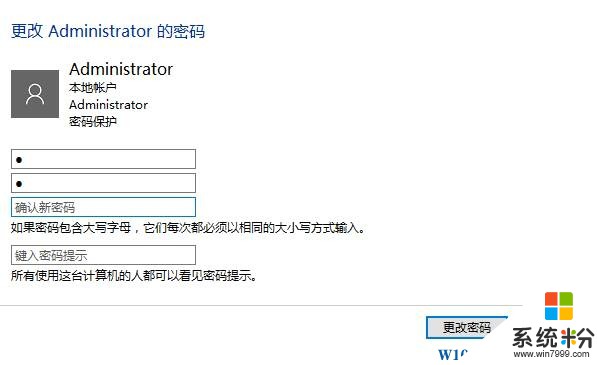
方法二:
1、按下WIN+R组合键打开运行,输入【netplwiz】 点击确定,如图;
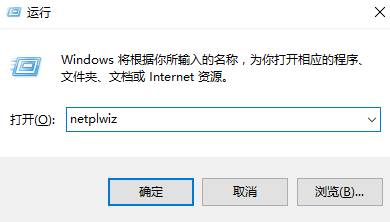
2、将【要使用本计算机,用户必须输入用户名和密码】前面的勾去掉,点击确定;
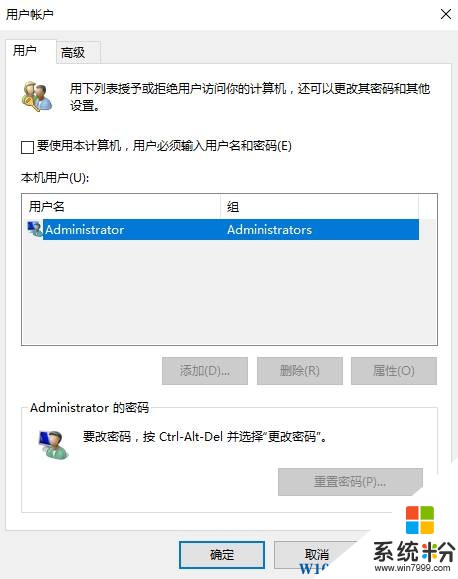
3、在【密码】、【确认密码】两栏输入登入密码点击确定即可。
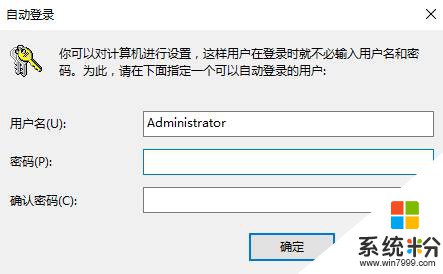
想要取消win10系统开机密码的用户可以在以上两个方法任选一个进行。
我要分享:
相关教程
- ·win10如何跳过开机密码直接开机 Win10电脑如何设置免密码登录开机
- ·win10登录密码取消的方法,win10取消开机密码步骤
- ·win10开机密码如何取消 win10开机密码取消的方法
- ·如何把Win10开机密码取消? 取消Win10开机登陆密码的方法有哪些?
- ·win10如何取消开机密码,win10取消开机密码方法
- ·win10怎么取消开机密码?Win10关闭登录密码的设置方法!
- ·防火墙关闭了还是显示防火墙拦截 win10关闭防火墙后网络仍被拦截
- ·电脑如何调出ie浏览器 Win10如何在桌面上调出IE浏览器
- ·win10更改硬盘分区 win10调整现有硬盘分区的方法
- ·电脑桌面如何隐藏图标 Windows10系统恢复隐藏的桌面图标方法
win10系统教程推荐
- 1 windows10儿童模式 Win10电脑的儿童模式设置步骤
- 2 电脑定时开关机在哪里取消 win10怎么取消定时关机
- 3 可以放在电脑桌面的备忘录 win10如何在桌面上放置备忘录
- 4怎么卸载cad2014 CAD2014清理工具(win10系统)
- 5电脑怎么设置网线连接网络 Win10笔记本电脑有线连接网络设置步骤
- 6电脑桌面无线网络图标不见了 win10 无线网络图标不见了怎么恢复
- 7怎么看到隐藏文件 Win10如何显示隐藏文件
- 8电脑桌面改到d盘,怎么改回c盘 Win10桌面路径修改后怎么恢复到C盘桌面
- 9windows过期不激活会怎么样 win10过期了还能更新吗
- 10windows10中文输入法用不了 Win10打字中文乱码怎么办
win10系统热门教程
- 1 Win10系统调节屏幕显示亮度的几个方法
- 2 百度win10直通车安装的是多少位Win10系统?
- 3 Win10桌面图标的间距怎么设置?调整Win10图标间隔大小的方法
- 4win10磁盘清理在哪 win10磁盘清理图文的方法 win10磁盘清理在哪 win10磁盘如何清理
- 5Win10时间同步间隔时间怎么改?
- 6win10设置用户显示用户关机的方法【图文】
- 7电脑壁纸黑色换不了怎么办 Win10电脑桌面背景变黑怎么办
- 8微软推送Win10 10586.218桌面版更新内容:修复+优化流畅度
- 9win10蓝牙连接耳机 win10电脑蓝牙耳机连接教程
- 10xbox怎么蓝牙连接 win10 蓝牙连接Xbox手柄教程
最新win10教程
- 1 防火墙关闭了还是显示防火墙拦截 win10关闭防火墙后网络仍被拦截
- 2 电脑如何调出ie浏览器 Win10如何在桌面上调出IE浏览器
- 3 win10更改硬盘分区 win10调整现有硬盘分区的方法
- 4电脑桌面如何隐藏图标 Windows10系统恢复隐藏的桌面图标方法
- 5windows10儿童模式 Win10电脑的儿童模式设置步骤
- 6文件怎么设置默认打开方式 Win10文件默认打开方式设置方法
- 7笔记本菜单栏怎么设置在底部 怎样把Win10任务栏还原到底部
- 8电脑定时开关机在哪里取消 win10怎么取消定时关机
- 9电脑修复dns Win10 DNS设置错误怎么修复
- 10电脑上隐藏的qq图标怎么出来 Win10任务栏qq图标消失怎么办
