photoshop cs6怎么填充背景图案|photoshop cs6填充背景图案的方法
时间:2017-04-05 来源:互联网 浏览量:
如何在photoshop cs6中填充背景图案,photoshop中背景不单单是只填充颜色,还可以填充图案。下面就随小编一起去看看photoshop cs6怎么填充背景图案!

photoshop cs6填充背景图案的方法:
1、比如,下图中的例子,现在要把背景填充为铺满草的图案。
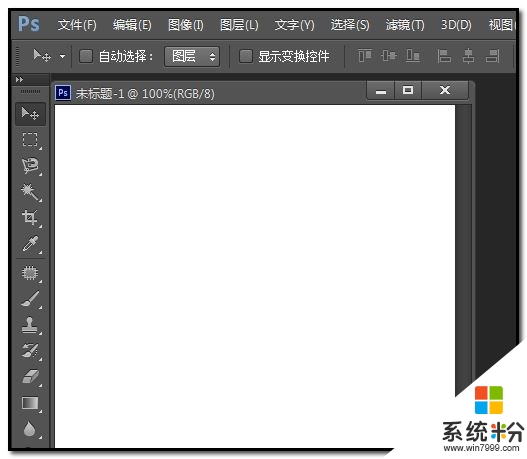
2、在界面上方的命令栏中顺序点击:编辑-填充;
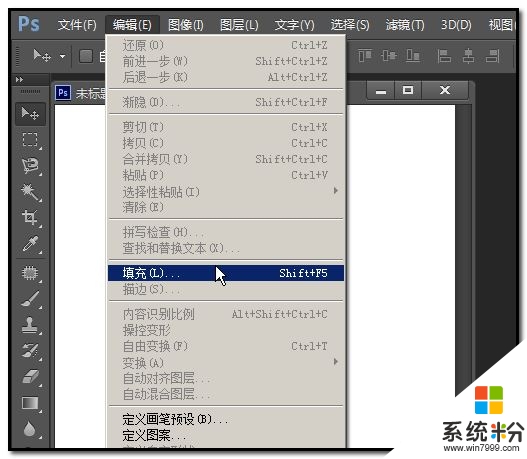
3、或者是按键盘的SHIFT+F5 键;
调出填充设置框;
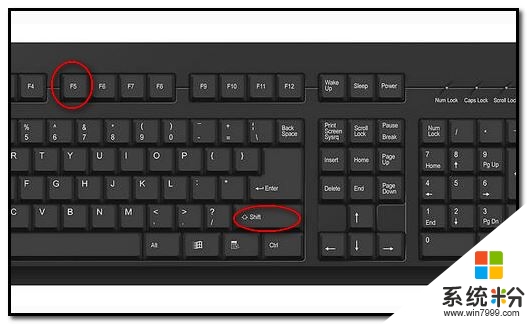
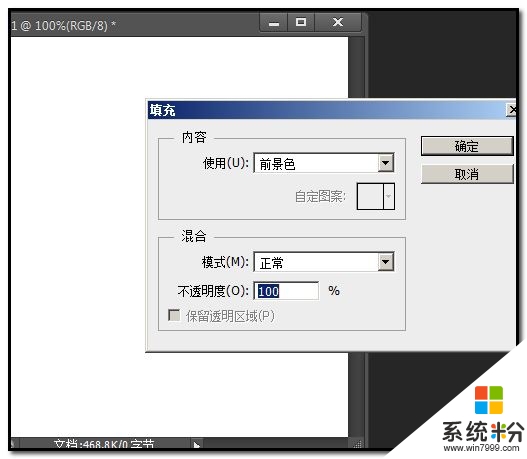
4、然后,在框内的“内容”这里的三角点下,弹出的菜单中点“图案”如下图所示。
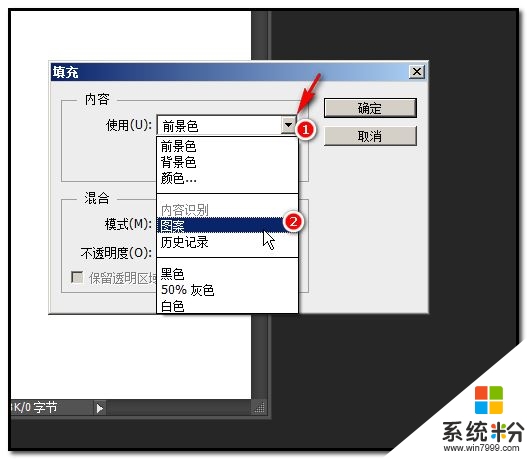
5、下方“自定图案”这里即显黑色状态,表示可以选择了。点下小三角,下方列表中弹出的软件自带的图案;
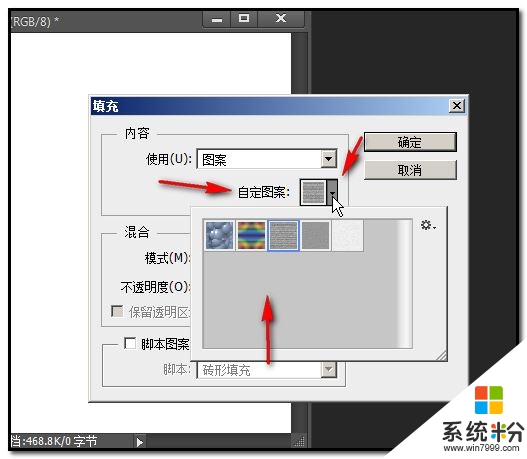
6、选择其中 一种,点确定即可把背景填充为图案。
若这里的图案不满意,可以点下右侧,设置图标的小三角;
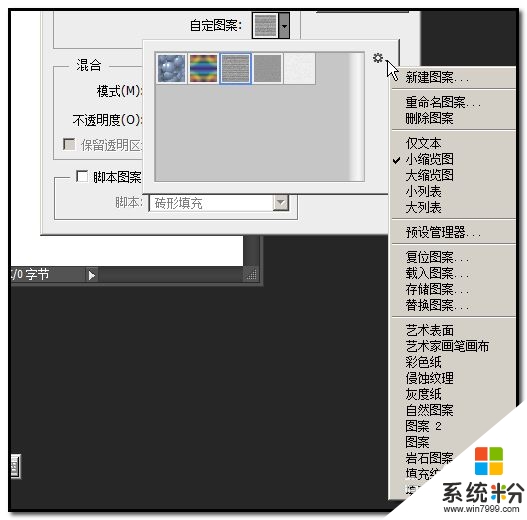
7、在弹出的菜单中点“自然图案”;
弹出对话框,询问是否要把“自然图案”的替换当前图案,若是就点确定,若不是就点“追加”;追加的意思是在原来图案基础上再加上“自然图案”;
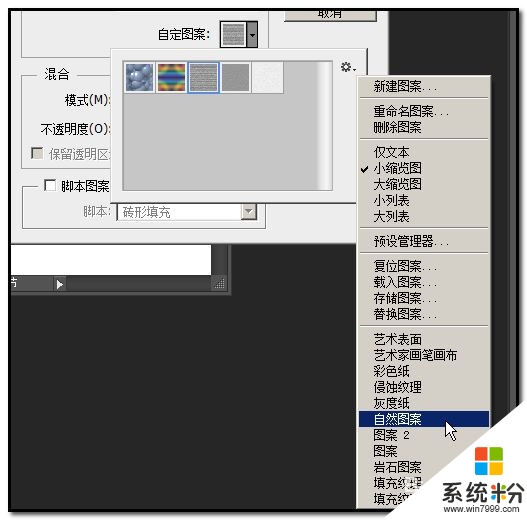
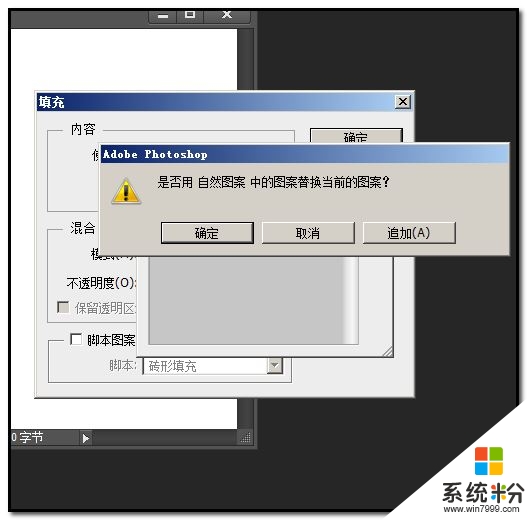
8、小编点“追加”,点后;图案列表里显示出自然图案;
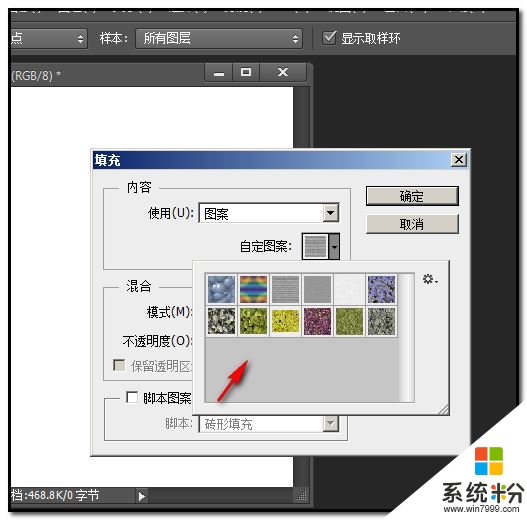
9、点选其中一种自然图案;再点确定。
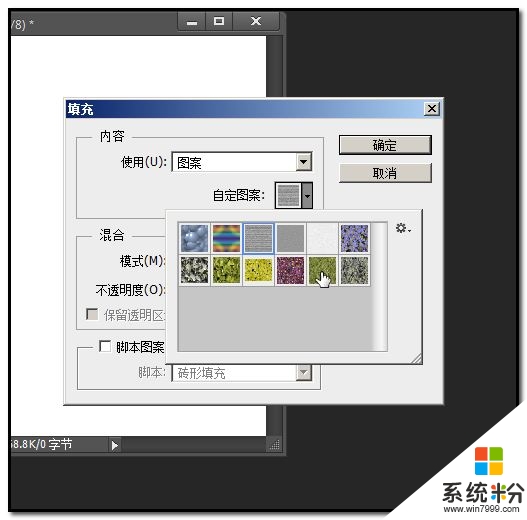
10、点确定后,背景即填充了铺满草的自然图案,如下图所示。

以上就是【photoshop cs6怎么填充背景图案】的全部内容,出现相同情况的用户不妨参考以上内容操作试试,希望这篇分享能帮助到大家。还有其他的电脑操作系统下载后使用的技巧需要了解的话,欢迎上系统粉官网查看。
我要分享:
电脑软件教程推荐
- 1 电脑搜狗输入法设置五笔输入 电脑搜狗输入法五笔设置方法
- 2 excel表格一键填充 Excel中如何实现批量填充数据
- 3 电脑键盘可以打五笔吗 五笔输入法快速打字技巧
- 4怎么快速返回桌面快捷键 电脑桌面快速回到桌面的操作步骤
- 5iphonex电池怎么显示百分比 iPhoneX电池百分比显示设置步骤
- 6万能钥匙电脑怎么连接wifi 电脑如何使用WiFi万能钥匙
- 7电脑怎么打开键盘输入 电脑虚拟键盘打开方法详解
- 8共享打印机无法找到核心驱动程序包 如何解决连接共享打印机时找不到驱动程序的问题
- 9电脑无线网总是自动断开 无线wifi频繁自动断网怎么解决
- 10word怎么显示换行符号 Word如何隐藏换行符
电脑软件热门教程
- 1 如何用qq号注册微信账号 用qq号注册微信账号的方法
- 2 的方法给移动U盘(SD卡)分区 如何给移动U盘(SD卡)分区
- 3 怎么处理电脑上Win组合键不能用?电脑上Win组合键不能用的解决方法。
- 4戴尔启动快捷键 戴尔电脑U盘启动快捷键是什么
- 5电脑回收站在哪里找到 如何在Windows 10中快速打开回收站
- 6ASUS触控板用什么方法来操作 ASUS触控板具体的操作方法
- 7iphone6如何关闭语音朗读? iphone6关闭语音朗读的方法
- 8点击网页标签时打不开网页怎么办?如何解决点击网页标签时打不开网页?
- 9怎么不重装系统分区 win10不重装系统如何对磁盘进行分区
- 10怎样处理错误信息-101 :连接已重启的问题 处理错误信息-101 :连接已重启的问题的方法
