美图怎样批量处理图片大小|美图批量处理图片大小的方法
时间:2017-03-21 来源:互联网 浏览量:
当我们需要批量的处理图片的大小的时候,我们可以使用美图秀秀批量处理图片的方法处理。接下来就一起看看美图怎样批量处理图片大小。
具体方法如下:
1、我们需要有“美图秀秀”软件,打开“美图秀秀”软件,弹出下面如图对话框。
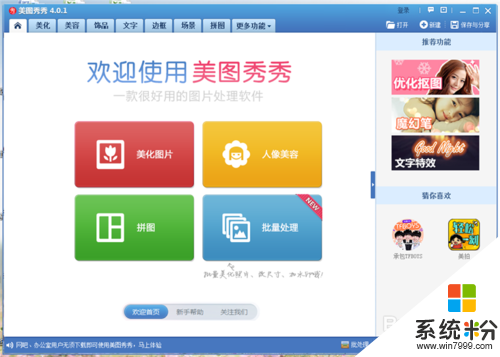
2、我们在弹出的框框内点击“批量处理图片”。
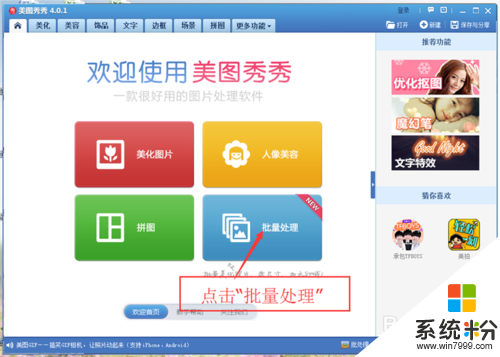
3、点击“批量处理图片”后,会弹出一个“美图秀秀批处理”对话框。
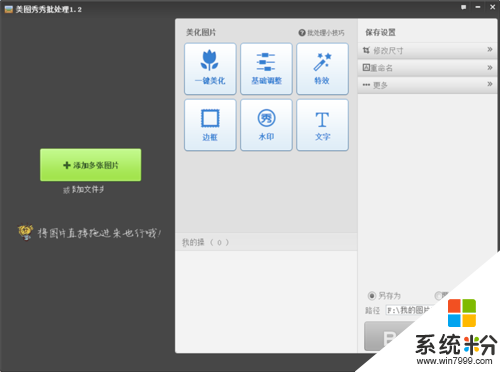
4、点击“美图秀秀批处理”对话框中的“添加多张图片”。
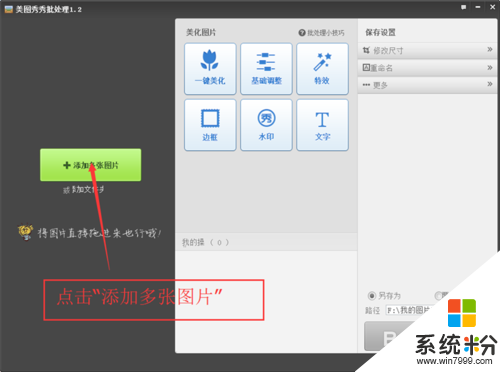
5、弹出框框后,选择需要批量处理的图片。我们可以用“ctrl+A”选中文件夹了所以得图片,也可以手动选择所以得图片。
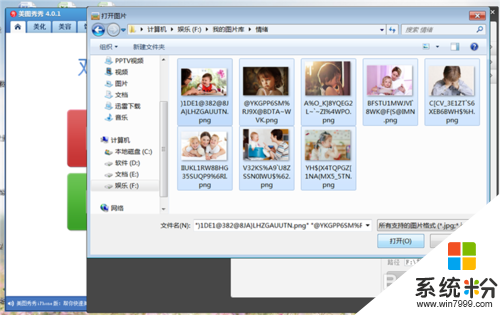
6、点击“打开”后,我们所需要修改的图片就全部添加进来了。
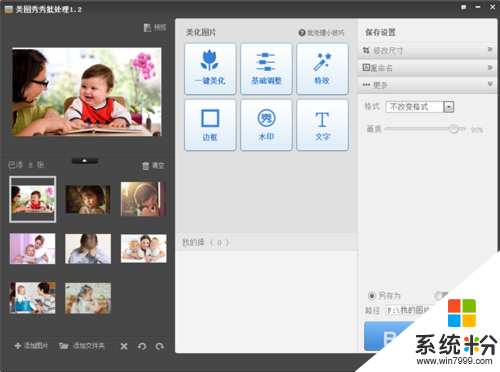
7、右上角有个“修改尺寸”,我们可以根据我们的需要尺寸对图片进行批量处理,使得所有的图片大小一致,
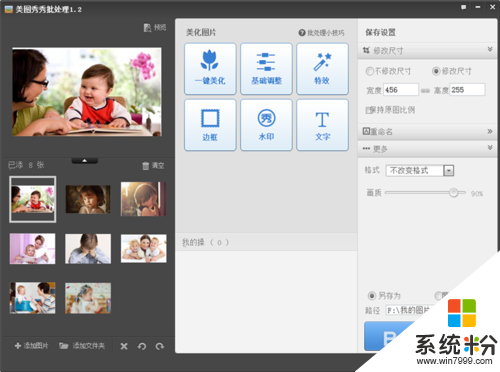
8、修改图片大小后,就需要对图片进行保存。我们的保存模式有两种,选择“另存为”,就是把修改后的图片存在另一个地方。选择“覆盖”,就是把原图覆盖掉,只剩我们修改后的图片。根据我们的需要来选择。
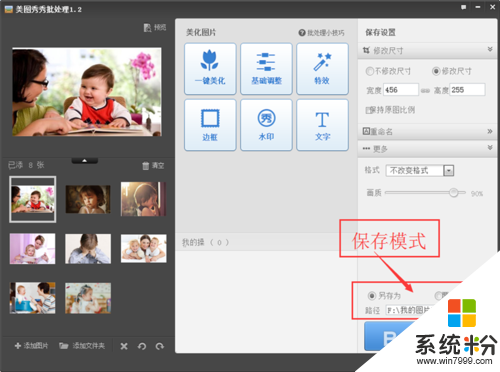
【美图怎样批量处理图片大小】以上就是全部的分享内容,还有其他的操作系统下载后使用遇上的无法修复的疑问,或者操作技巧想了解的话,建议上系统粉查看相关的教程。
我要分享:
相关教程
- ·图片如何批处理大小|图片大小批处理的方法
- ·怎么利用美图秀秀给照片批量重命名、改格式? 利用美图秀秀给照片批量重命名、改格式的方法
- ·PS6怎样对一个文件夹的大量图片做同样的处理? PS6对一个文件夹的大量图片做同样的处理的方法?
- ·怎样批量压缩图片文件 批量图片文件压缩的方法有哪些
- ·怎么批量删除iPhone 5手机中的图片 批量删除iPhone 5手机中的图片的方法
- ·怎么应用ps对图片进行批量复制? 应用ps对图片进行批量复制的方法
- ·电脑键盘可以打五笔吗 五笔输入法快速打字技巧
- ·怎么快速返回桌面快捷键 电脑桌面快速回到桌面的操作步骤
- ·aoc显示器调整亮度 AOC电脑在不同环境下如何调节屏幕亮度
- ·iphonex电池怎么显示百分比 iPhoneX电池百分比显示设置步骤
电脑软件教程推荐
- 1 电脑键盘可以打五笔吗 五笔输入法快速打字技巧
- 2 怎么快速返回桌面快捷键 电脑桌面快速回到桌面的操作步骤
- 3 iphonex电池怎么显示百分比 iPhoneX电池百分比显示设置步骤
- 4万能钥匙电脑怎么连接wifi 电脑如何使用WiFi万能钥匙
- 5电脑怎么打开键盘输入 电脑虚拟键盘打开方法详解
- 6共享打印机无法找到核心驱动程序包 如何解决连接共享打印机时找不到驱动程序的问题
- 7电脑无线网总是自动断开 无线wifi频繁自动断网怎么解决
- 8word怎么显示换行符号 Word如何隐藏换行符
- 9电脑可以用热点连吗? 电脑连接手机热点教程
- 10wifi连接后显示不可上网是什么原因 手机连接WiFi但无法上网怎么办
电脑软件热门教程
- 1 windows用户删除后可以恢复吗 DiskGenius破解激活详细教程
- 2 360浏览器在地址栏怎么显示图片放大镜开关开启 360浏览器在地址栏显示图片放大镜开关如何开启
- 3 怎么把u盘设成密码 如何给U盘设置密码
- 4u盘fat32格式怎么换成ntfs
- 5怎样查看别人连接我家wifi 如何查看我家WiFi是否被邻居偷用
- 6解决笔记本收不到wifi信号的方法 如何解决笔记本收不到wifi信号
- 7电脑维修技术到底该如何来掌握 最快的方法来掌握电脑维修技术如何做
- 8鼠标反应太慢如何使电脑鼠标移动速度加快 鼠标反应太慢使电脑鼠标移动速度加快的方法
- 9电脑显示器屏幕亮度调节 的方法有哪些 怎样 调节显示屏亮度
- 10虎牙直播听不到声音怎么办 如何解决虎牙直播无声的问题
