win10如何切换独立显卡和集成显卡【图文教程】
时间:2016-12-23 来源:互联网 浏览量:
随着win10技术预览版的发布之后,越来越多用户给自己笔记本电脑选择安装,有些笔记本电脑是拥有双显卡的,分别是集成显卡和独立显卡,而很多用户在win10下无法玩lol或其他游戏问题,其实只要电脑配置拥有双显卡,对其进行切换就可以保证游戏的流畅性,下面来看看win10如何切换独立显卡和集成显卡。
win10独立显卡和集成显卡切换的方法:
1、问题描述:如下图,是win10系统设备管理器中的显示适配器,很显然,我的笔记本电脑拥有双显卡,一个集成的,一个独显。那么,怎么在看高清视频和大型3D游戏的时候设置自动切换到高性能独显呢?
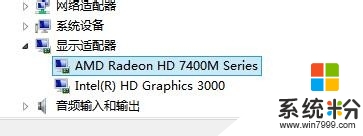
2、首先,点击win10桌面任务栏右下角的一个小倒三角标志。在独立显卡标识上右击——显卡属性。如下两图。
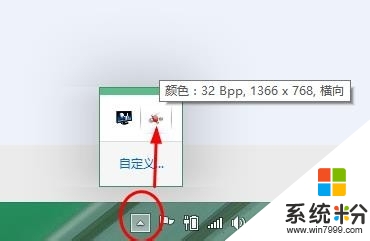

3、然后在独立显卡控制面板,点击【游戏】——【3D应用程序设置】。
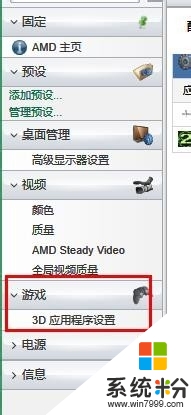
4、点击【添加】。
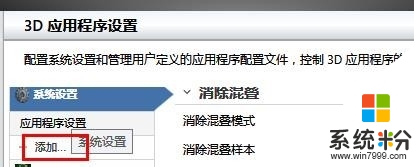
5、然后找到你的游戏所在位置,也就是安装目录,找到运行游戏的.exe文件,选中,单击【打开】。如图,我选中了COD6(注:使命召唤6)的运行程序。
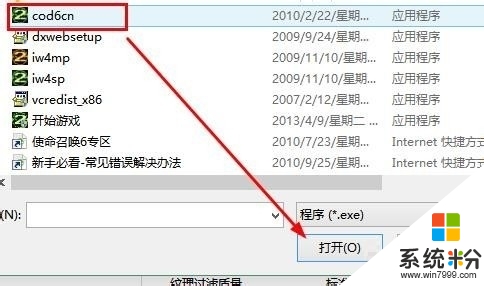
6、然后显示添加成功!点击【确定】完成设置。这样在运行该大型游戏时候系统会自动切换到独显运行,保证游戏fps流畅性。
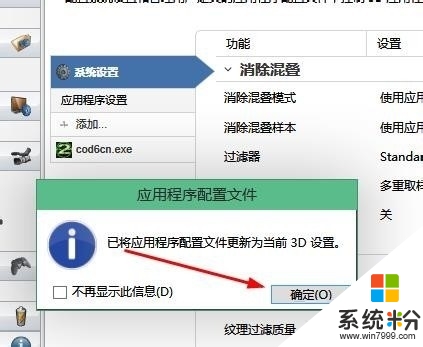
【win10如何切换独立显卡和集成显卡】这就跟大家分享完了,还有其他的电脑操作系统下载后使用的疑问,或者使用技巧需要理解的话,欢迎上系统粉查看解决的方法。
我要分享:
相关教程
- ·Win10集成显卡和独立显卡双显卡切换的方法 Win10集成显卡和独立显卡双显卡如何切换
- ·笔记本有独立显卡和集成显卡怎么切换 win10如何在独立显卡和集成显卡之间切换
- ·Win10双显卡电脑只用独显的方法|Win10双显卡切换到独立显卡的方法
- ·win10独立显卡如何关闭|win10关闭独立显卡的方法
- ·笔记本 显卡切换 如何在Win10笔记本中设置独立显卡
- ·怎么禁用win10独立显卡?win10独立显卡禁用方法
- ·电脑如何调出ie浏览器 Win10如何在桌面上调出IE浏览器
- ·win10更改硬盘分区 win10调整现有硬盘分区的方法
- ·电脑桌面如何隐藏图标 Windows10系统恢复隐藏的桌面图标方法
- ·windows10儿童模式 Win10电脑的儿童模式设置步骤
win10系统教程推荐
- 1 windows10儿童模式 Win10电脑的儿童模式设置步骤
- 2 电脑定时开关机在哪里取消 win10怎么取消定时关机
- 3 可以放在电脑桌面的备忘录 win10如何在桌面上放置备忘录
- 4怎么卸载cad2014 CAD2014清理工具(win10系统)
- 5电脑怎么设置网线连接网络 Win10笔记本电脑有线连接网络设置步骤
- 6电脑桌面无线网络图标不见了 win10 无线网络图标不见了怎么恢复
- 7怎么看到隐藏文件 Win10如何显示隐藏文件
- 8电脑桌面改到d盘,怎么改回c盘 Win10桌面路径修改后怎么恢复到C盘桌面
- 9windows过期不激活会怎么样 win10过期了还能更新吗
- 10windows10中文输入法用不了 Win10打字中文乱码怎么办
win10系统热门教程
- 1 win10如何取消用户账户控制,win10删除用户账户方法
- 2 怎样下载win10桌面壁纸;如何更换电脑桌面壁纸
- 3 win10怎么查看已安装的驱动,win10已安装驱动查看方法
- 4win10利用记事本删除病毒的方法【图文】
- 5Win10系统怎么使用鼠标快速放大缩小网页内容?
- 6win10注册表被修改怎么恢复【图文】
- 7win10怎么查看电脑的显卡配置 win10如何查看显卡配置详细信息
- 8Win10邮件和日历应用名称不能正确显示,无图标怎么办 Win10邮件和日历应用名称不能正确显示,无图标怎么解决
- 9《获取Windows10》升级工具7月29日不可用或自动卸载
- 10win10 本地组策略如何进入 win10如何打开组策略编辑器
最新win10教程
- 1 电脑如何调出ie浏览器 Win10如何在桌面上调出IE浏览器
- 2 win10更改硬盘分区 win10调整现有硬盘分区的方法
- 3 电脑桌面如何隐藏图标 Windows10系统恢复隐藏的桌面图标方法
- 4windows10儿童模式 Win10电脑的儿童模式设置步骤
- 5文件怎么设置默认打开方式 Win10文件默认打开方式设置方法
- 6笔记本菜单栏怎么设置在底部 怎样把Win10任务栏还原到底部
- 7电脑定时开关机在哪里取消 win10怎么取消定时关机
- 8电脑修复dns Win10 DNS设置错误怎么修复
- 9电脑上隐藏的qq图标怎么出来 Win10任务栏qq图标消失怎么办
- 10win10系统在哪里看 win10系统如何查看电脑配置
