win10快捷文件夹路径怎么更改|win10快捷文件夹路径修改方法
时间:2016-11-29 来源:互联网 浏览量:
win10系统中会自动创建视频、应用、下载、文档等几个快捷文件,但是这些文件默认都在系统C盘,如何迁移节省系统盘空间。那么win10快捷文件夹路径怎么更改?且看以下教程。
win10快捷文件夹路径修改方法:
解决方法1:
1、打开我的电脑,即可看到系统默认创建的几个文件夹
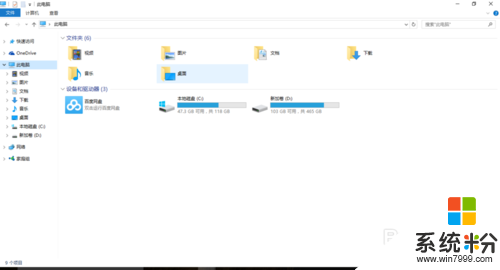
2、我们以文档文件夹为例介绍。在文档文件夹上右击,弹出快捷菜单
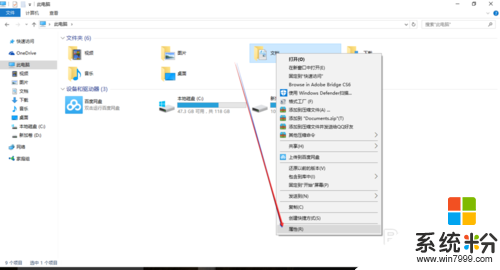
3、在快捷菜单中选择属性,打开文件夹属性信息。我们可以看到文件夹默认的系统路径是C盘,文件大小要800M,想想C盘一共才多大呢?占用率好高。
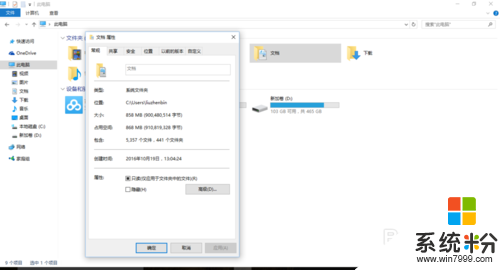
解决方法2:
1、在文档属性中选择位置
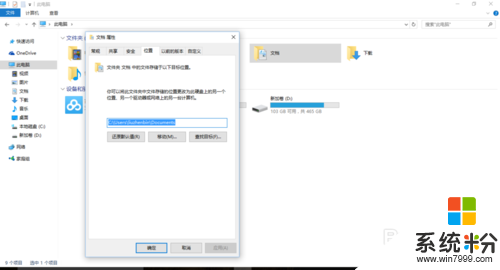
2、点击移动,选择需要移动到新的文件位置
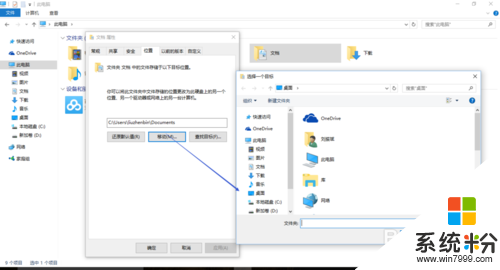
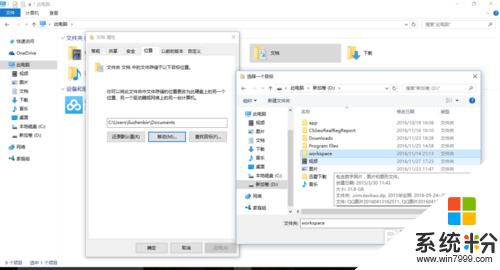
3、点击应用
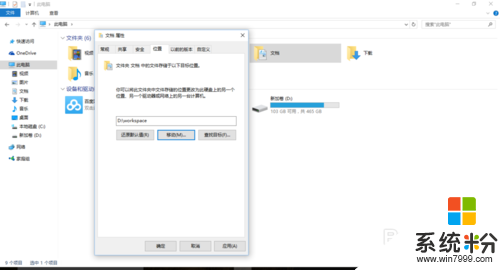
4、系统提示是否确定移动文件,我们选择是
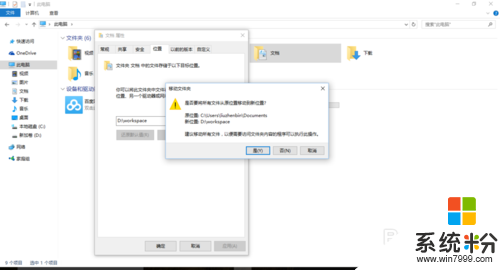
5、原始文档文件正在迁移到新的文件路径中去
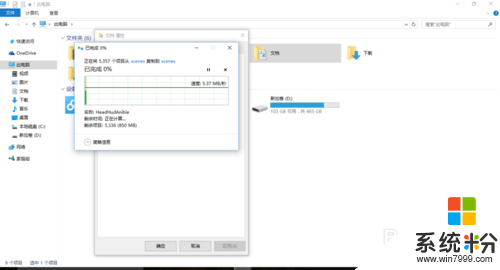
6、移动完成后,我们即可看到文档已经迁移到新指定的路径文件下
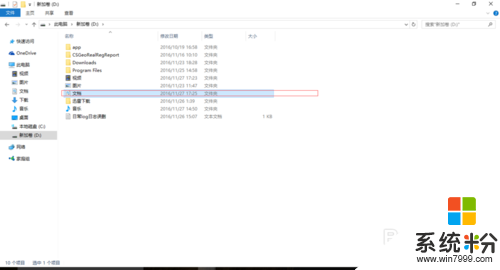
7、在移动后的文件上右键,选择属性,即可看到新的文件路径。文件大小和移动前完全一致。
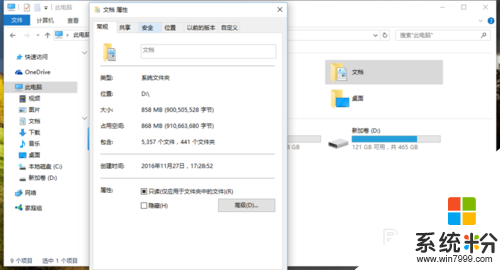
【win10快捷文件夹路径怎么更改】按照上述的步骤来操作就可以了,更多精彩教程欢迎上系统粉(https://www.win7999.com/)官网查看。
我要分享:
相关教程
- ·win10怎么更改qq文件保存路径? win10更改qq文件保存路径有哪些方法
- ·Win10怎么修改我的文档路径?win10更改我的文档路径的方法【图解】
- ·Win10任务栏上的图标都放在哪个文件夹?Win10任务栏快捷图标路径分享
- ·Win10如何更改桌面路径?Win10桌面路径修改方法!
- ·Win10如何更改Onedrive路径?win10修改Onedrive路径的方法!
- ·win10怎么复制文件路径?win10系统快速获取文件路径的方法!
- ·防火墙关闭了还是显示防火墙拦截 win10关闭防火墙后网络仍被拦截
- ·电脑如何调出ie浏览器 Win10如何在桌面上调出IE浏览器
- ·win10更改硬盘分区 win10调整现有硬盘分区的方法
- ·电脑桌面如何隐藏图标 Windows10系统恢复隐藏的桌面图标方法
win10系统教程推荐
- 1 windows10儿童模式 Win10电脑的儿童模式设置步骤
- 2 电脑定时开关机在哪里取消 win10怎么取消定时关机
- 3 可以放在电脑桌面的备忘录 win10如何在桌面上放置备忘录
- 4怎么卸载cad2014 CAD2014清理工具(win10系统)
- 5电脑怎么设置网线连接网络 Win10笔记本电脑有线连接网络设置步骤
- 6电脑桌面无线网络图标不见了 win10 无线网络图标不见了怎么恢复
- 7怎么看到隐藏文件 Win10如何显示隐藏文件
- 8电脑桌面改到d盘,怎么改回c盘 Win10桌面路径修改后怎么恢复到C盘桌面
- 9windows过期不激活会怎么样 win10过期了还能更新吗
- 10windows10中文输入法用不了 Win10打字中文乱码怎么办
win10系统热门教程
- 1 win10系统中将写字板文档保存成TXT格式的方法 win10系统中要将写字板文档保存成TXT格式怎么办
- 2 Win10怎样取消睡眠密码 Win10如何取消睡眠密码
- 3 Win10系统kb3216755安装失败该怎么办?
- 4win10如何切换独立显卡和集成显卡【图文教程】
- 5硬盘里的隐藏文件怎么找出来 win10怎么在磁盘中显示隐藏文件
- 6Win10出现服务器正在运行中的提示怎么解决
- 7Win10系统如何禁止Onedrive开机启动
- 8Win10如何开启guest账户?win10guest账户开启!
- 9如何启用软键盘 win10系统打开虚拟键盘的方法
- 10Win10系统为什么I5 CPU主频变低了?Win10下让CPU满速运行的方法
最新win10教程
- 1 防火墙关闭了还是显示防火墙拦截 win10关闭防火墙后网络仍被拦截
- 2 电脑如何调出ie浏览器 Win10如何在桌面上调出IE浏览器
- 3 win10更改硬盘分区 win10调整现有硬盘分区的方法
- 4电脑桌面如何隐藏图标 Windows10系统恢复隐藏的桌面图标方法
- 5windows10儿童模式 Win10电脑的儿童模式设置步骤
- 6文件怎么设置默认打开方式 Win10文件默认打开方式设置方法
- 7笔记本菜单栏怎么设置在底部 怎样把Win10任务栏还原到底部
- 8电脑定时开关机在哪里取消 win10怎么取消定时关机
- 9电脑修复dns Win10 DNS设置错误怎么修复
- 10电脑上隐藏的qq图标怎么出来 Win10任务栏qq图标消失怎么办
